
それならCOUNTIF関数を使って、簡単に調べられるようにしましょう!
- 席替えの座席表
- 修学旅行のグループ分け
- 三者面談の日程表
など、普段の名簿とは異なる生徒一覧を作成する機会は多いですよね。
そのようなとき、生徒の重複や抜けがないかを手作業で一つ一つ確認するのは、意外と手間がかかる作業です。
そこで今回の記事では、Excelの知識を活用して自動でチェックをしてくれるシステムを構築する方法を紹介します。
「関数」と「条件付き書式」を使う簡単な方法ですので、Excelにあまり触れたことがない方でも安心して作業ができます。

Excelの知識があると、業務の効率が大きく向上します。
基本的な内容から説明していますので、ぜひご自身で作成してみてください。
※画像はMacのものですが、Windowsでも基本的な操作は同じです。
高校の数学教員として10年以上授業を行っています。
ただ学習内容を教えるのではなく、「学び方を教える」をモットーに授業作りをしています。
ExcelをはじめICTを積極的に活用することで業務の効率化・システム化を図り、生徒と向き合う時間を増やしています。
目次
生徒の重複や抜けを確認したい場面
教育活動を進めていると、普段のクラス名簿以外にも生徒の一覧を作成する機会があります。
たとえば、
- 席替えの座席表
- 修学旅行のグループ分け
- 三者面談の日程表
などがわかりやすいですね。
このような名簿をつくる際、生徒の名前が重複していたり抜けていたりすると作業のやり直しが起こります。
また作り直しで済むにしても、生徒は嫌な思いをするかもしれません。
そのため印刷をしてからチェックをするなど、手作業で確認をしている様子も見受けられます。
しかし、手作業でのチェックは意外と手間がかかるもの。
そこでExcelのCOUNTIF関数を活用して、自動でチェックをしていきましょう。

座席表や名簿自体をExcelで作るので、そのついでにチェック欄も作成してしまいましょう!
また、ChatGPTで座席やグループを自動作成する場合には、本当に生徒全員が一覧に入っているかのチェック機能にもなります。
ほかにも、自動作成後に配慮が必要な生徒を個別に入替えをするなど、手作業を加わえたあとのチェックにも最適です。
▼ChatGPTでの三者面談作成については、こちらの記事で紹介しています。
▼Excelを使った席替えの自動作成については、こちらの記事で紹介しています。
▼Excelを使ったグループ分けの自動作成については、こちらの記事で紹介しています。
COUNTIF関数でチェックシステムをつくろう!

早速Excelで作ってみましょう!
IF関数とCOUNTIF関数を組み合わせる
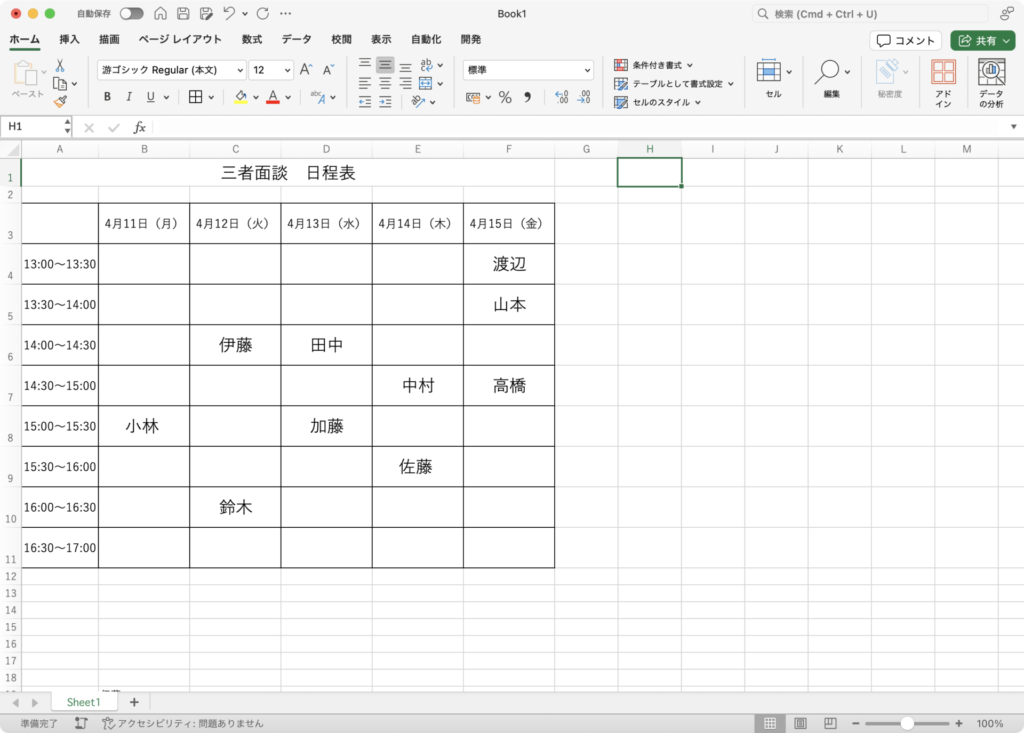
↑チェック機能を作りたいExcelファイルを用意します。
今回は、三者面談の日程表を例に進めていきます。
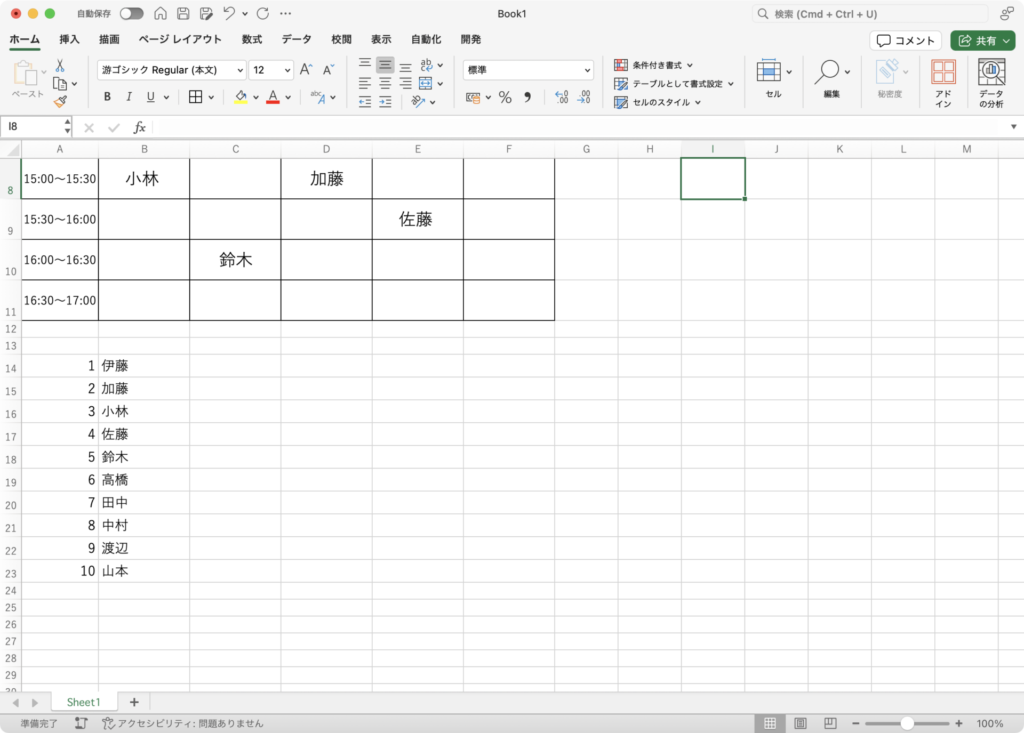
↑空いているセルに名簿を貼り付けます。
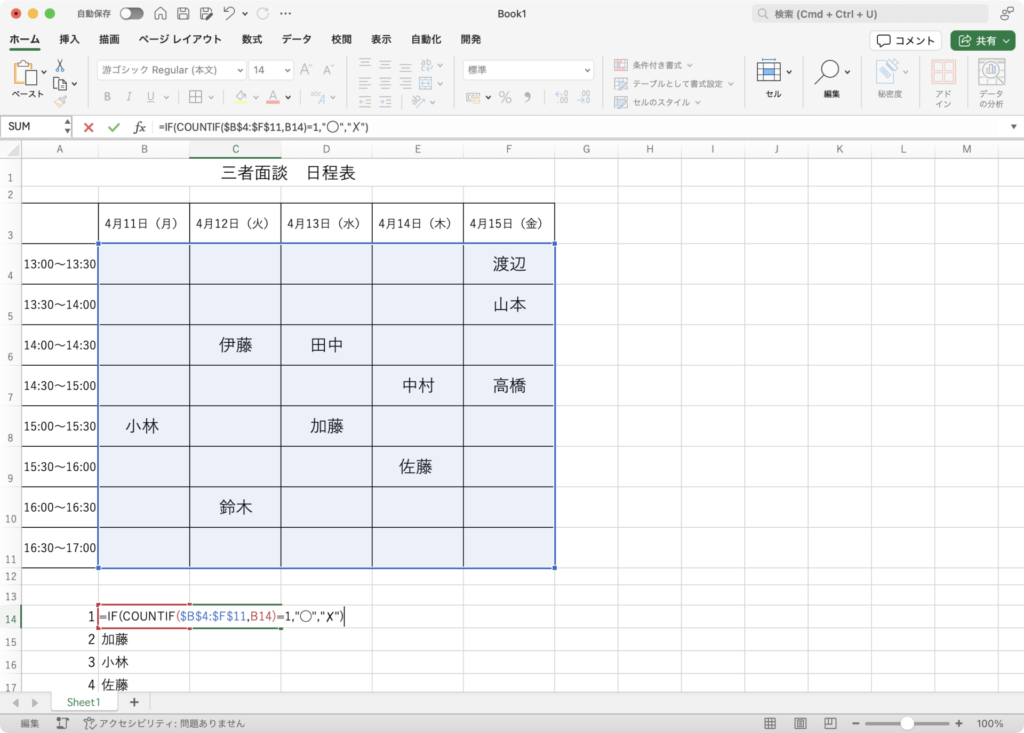
↑名簿の右のセルに以下の関数を入力します。
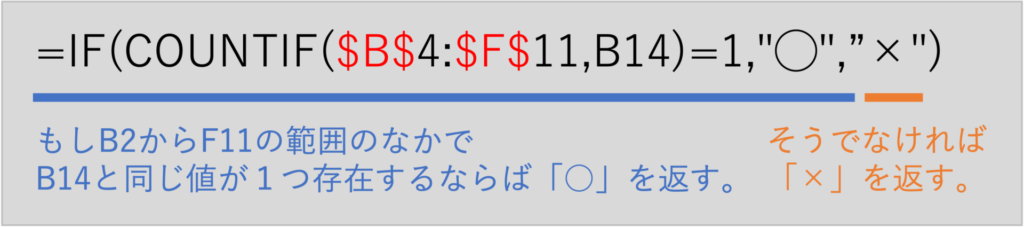
このときコピー&ペーストのために、名簿の範囲を絶対参照 $B$4:$F$11 (動かないように)にしておきましょう。
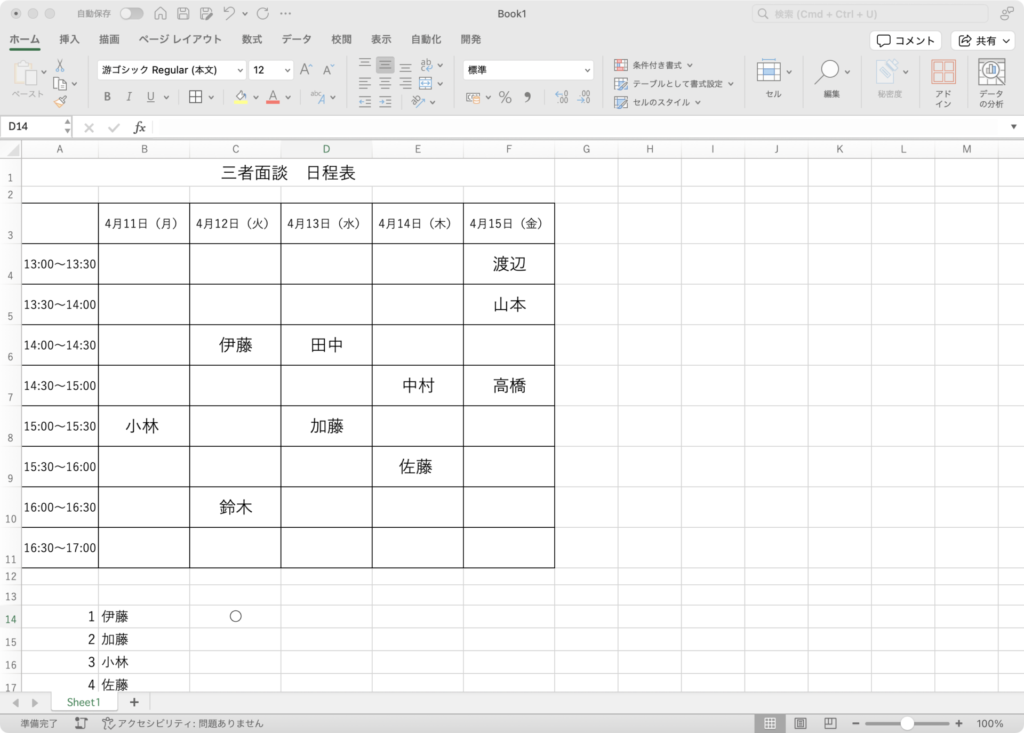
↑関数を確定させると、日程表に名前が入っていれば「○」が表示されます。
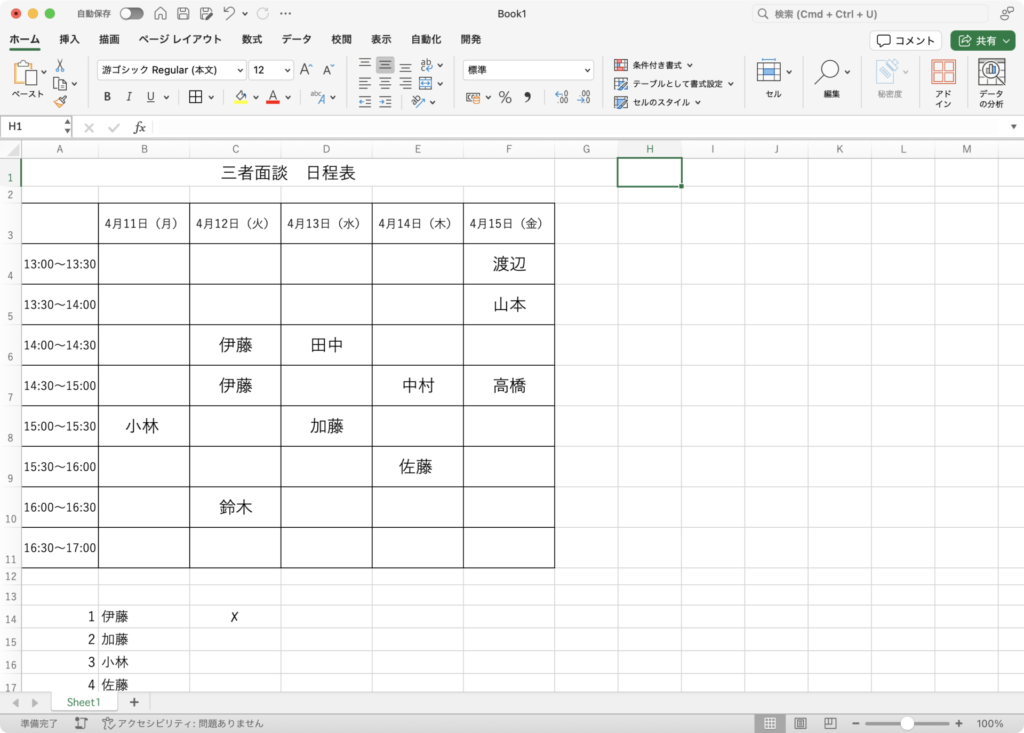
↑一方で名前が2つ以上入っている場合には「×」が表示されます。
上手では「伊藤」さんが二重に記載されています。
同姓同名で漢字も同じであることはあまりないでしょうから、名前でも機能を果たしてくれます。
万が一同じ生徒がいる場合には、出席番号を用いればOKです。
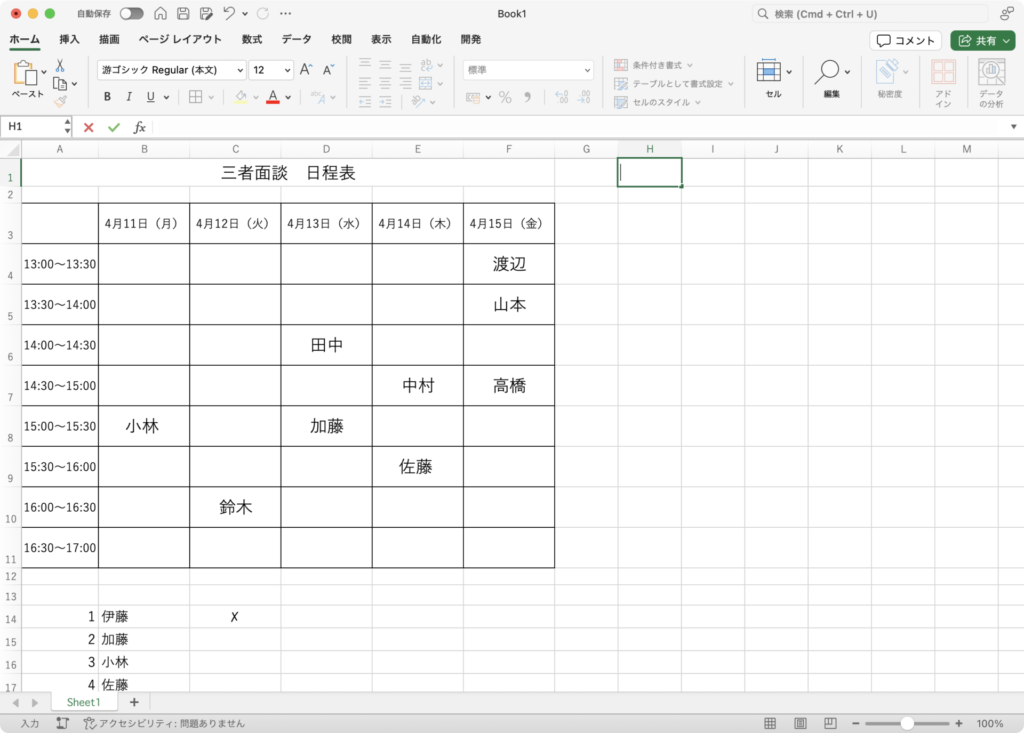
↑記載モレがある場合にも「×」が表示されます。
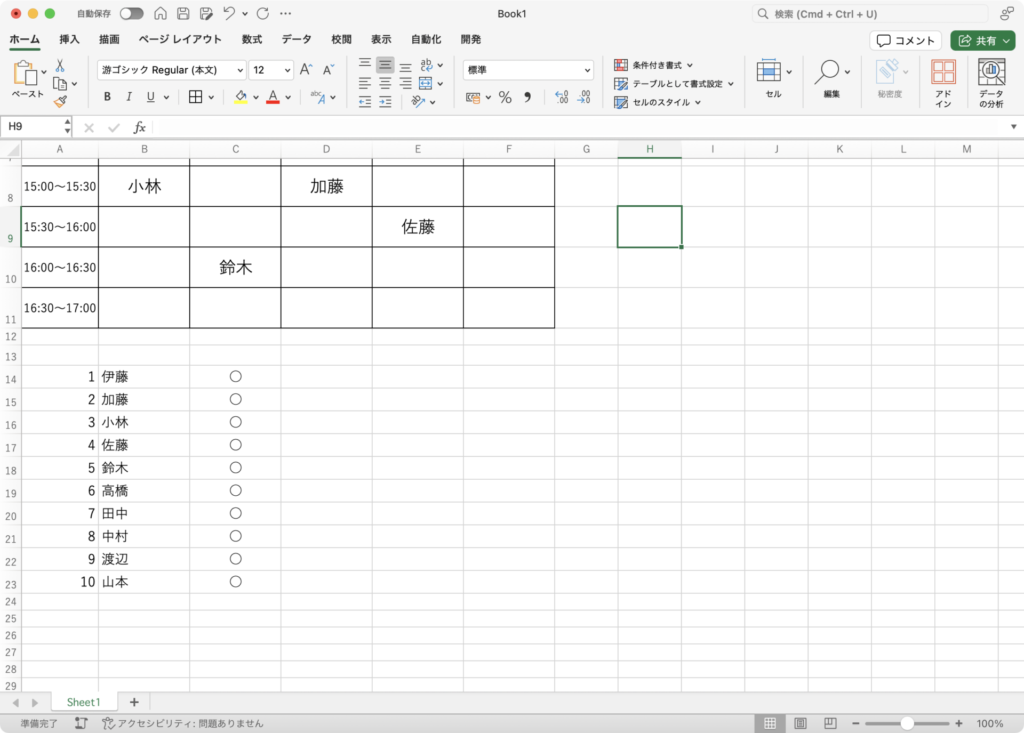
↑数式をコピー&ペーストすれば、全員分のチェックが完了します。
オートフィル(セル右下の■をドラッグ)をしてコピーをすると簡単です。

これで印刷後に一人ひとりチェックをしなくても、視覚的にすぐわかりますね!
+α 条件付き書式でより見やすく

私の場合は、作ったExcelファイルを学年の先生に使ってもらうことが多いので、少し見た目をよくします。

自動で色をつけてくれたりする設定でしたっけ?
自分自身で使う場合には、関数を組むだけで十分です。
さらにチェック機能を見やすくしたい方は、条件付き書式も試してみましょう。
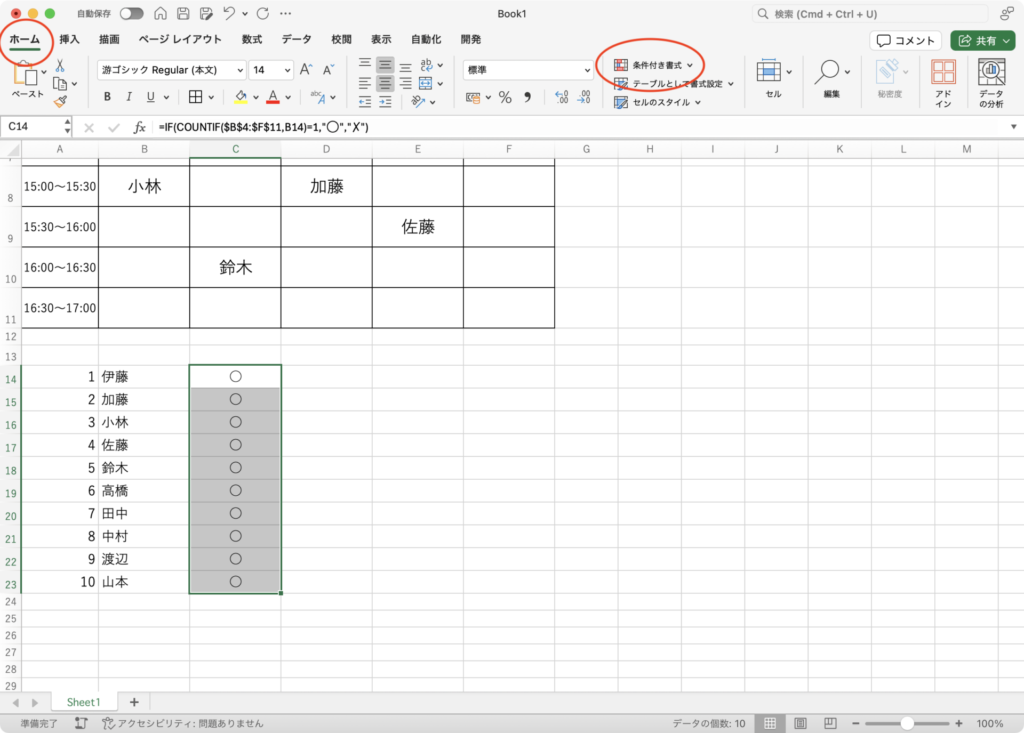
↑設定したいセルを選択し、「ホーム」の「条件付き書式」をクリックします。
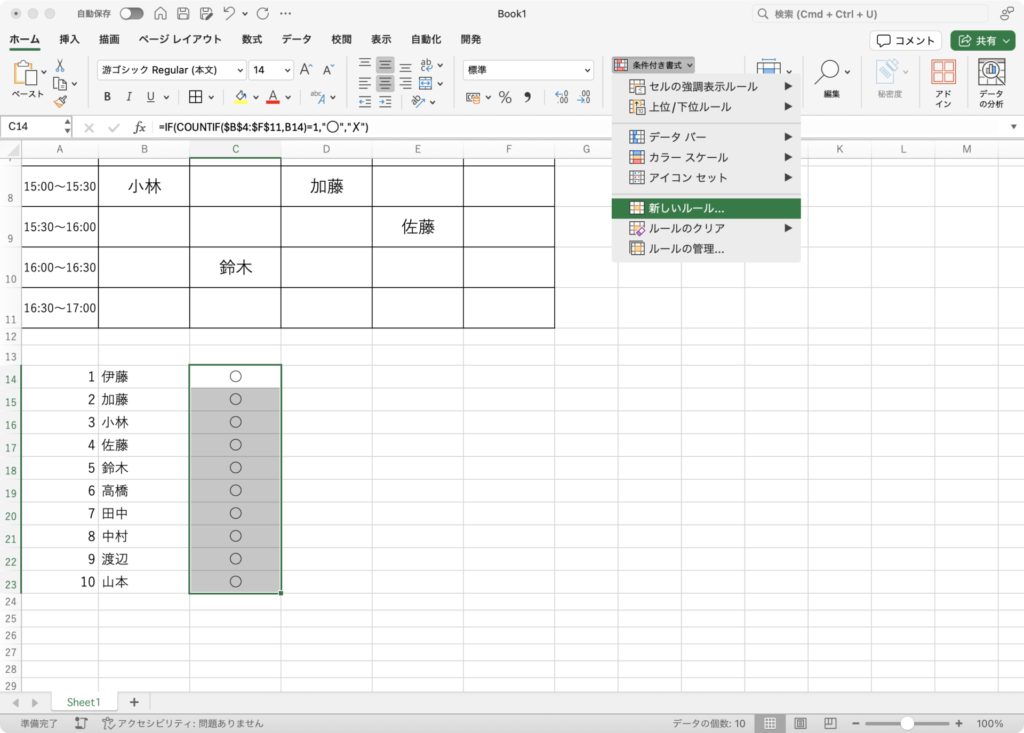
↑「新しいルール」を選択します。
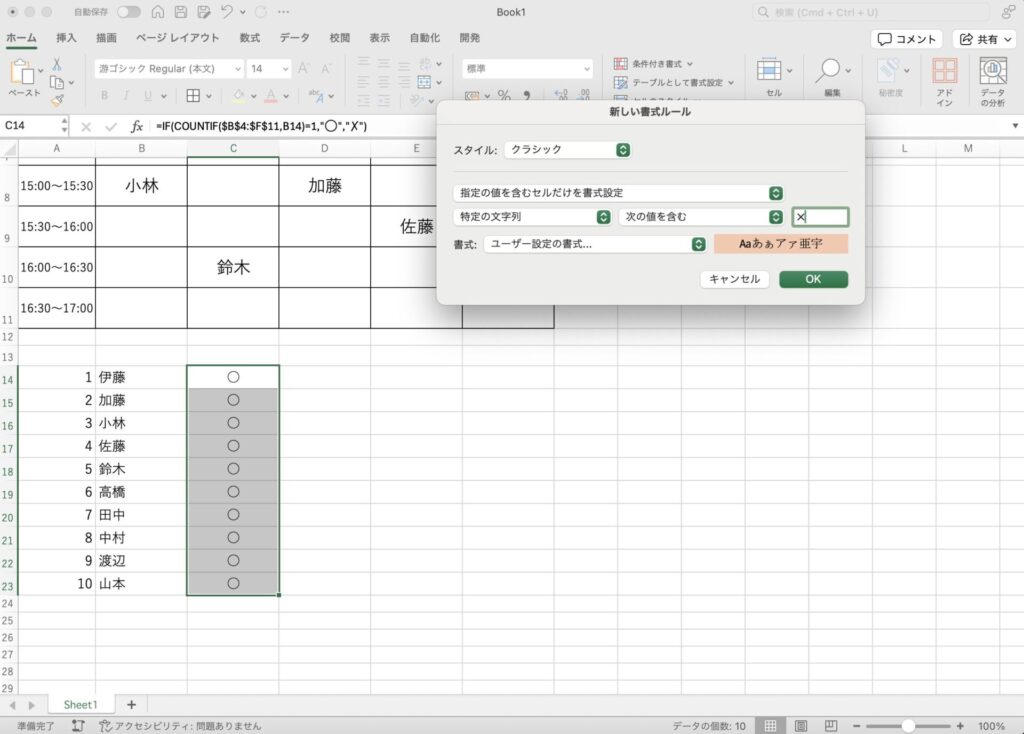
↑「指定の値を含むセルだけを書式設定」「特定の文字列」「次の値を含む」を選択し、文字列を「×」で指定します。
あわせて、条件を満たすときの「セルの書式を塗りつぶし」の色を設定します。
上図の画面は、MacとWindowsではデザインが大きく異なりますのでご注意ください。
選択する言葉は同じです。
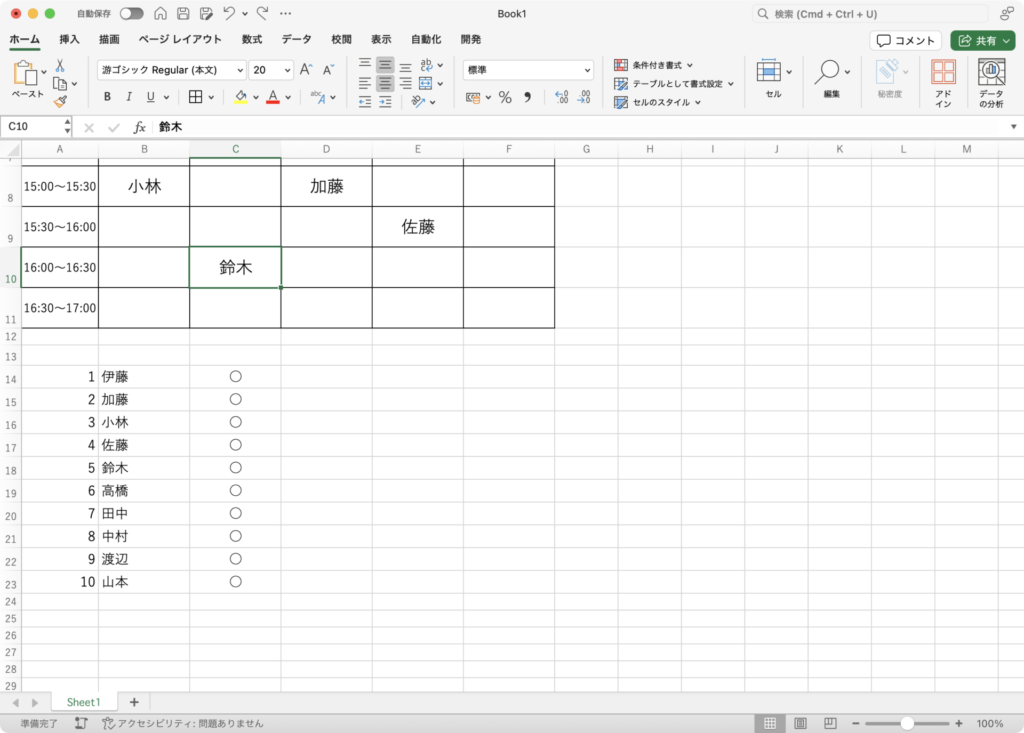
↑指定した「×」がないので、何も起こりません。
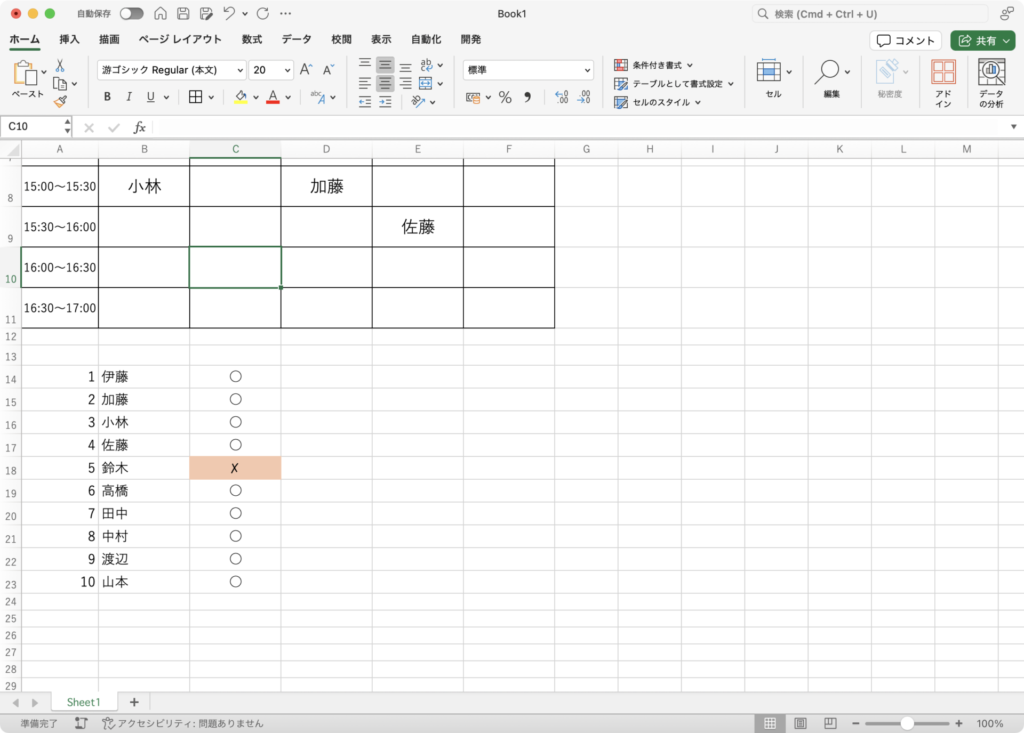
↑重複や抜けがあり「×」が表示されるときには、自動でセルの色が変わりました。

これでミスの有無が一目瞭然ですね。
まとめ:チェック機能を作って業務効率を上げよう!
今回はCOUNTIF関数を用いて、生徒名簿に重複や抜けがないかをチェックする方法を紹介しました。
教育活動を進めていると
- 座席表な作成
- グループ分けの作成
- 面談日程の作成
など、生徒の名前を表にしたり、図にしたりすることが多くあります。
そのような際に、すべて手作業でチェックをしているのは大変な労力です。
今回紹介した関数を活用することで、正確な作業を行うとともに時間短縮をすることもできます。
Excelにあまり触れてこなかった方も簡単に試せるものなので、ぜひチャレンジしてみてください。

今回の記事がみなさんの業務改善の手助けになれば嬉しいです。
▼今回の記事に興味を持ってくださった方は、こちらの記事もどうぞ!
































席替えやグループ分けなどを行うとき、生徒の重複や抜けがないかを手作業で確認するのがめんどうで…。