
機械的に分けるなら、ROUNDUP関数を使ってみるとよいですよ!
教育活動を進めていると、たくさんの人数をグループ分けする場面があります。
例えば、
- 探究活動の成果発表会で各ブースに生徒を分ける
- 1年生〜3年生までを2人ずつ合わせて6人グループをつくる
などです。
このように人数が何百人単位になるときは、ExcelのROUNDUP関数を使って簡単にグループ分けをしましょう。

Excelが得意でない人でも、一から分かりやすく説明していますので、ぜひ最後までご覧ください。
※画像はMacのものですが、Windowsでも基本的な操作は同じです。
▼授業など少人数で頻繁にグループ替えを行いたい場合は、こちらの記事を参考にどうぞ!
高校の数学教員として10年以上授業を行っています。
ただ学習内容を教えるのではなく、「学び方を教える」をモットーに授業を展開。
初任のころから独学でコンピュータスキルを学び、日々業務改善を図っています。
目次
教育活動で大人数をグループ分けしたいとき
教育活動を進めているとグループ分けをすることがたくさんあります。
1クラス分など、生徒の数が少ないときは手作業でもよいでしょう。
一方で学年全体でグループ分けをするとなると、Excelの関数を活用しないと少し面倒です。
私の場合は、総合的な探究の時間の主担当として、成果発表会のときに学年全員を発表時間ごとにグループ分けすることがあります。
また、異学年交流などで1年生と2年生を2人ずつ4人班などにする場面もあります。
そのようなとき、知っておくと大変便利なExcelの関数がROUNDUP関数です。
ROUNDUP関数を活用してグループを作ろう

ROUNDUP関数は、少数を切り上げるための関数ですよね。

切り上げを上手く活用して、グループ番号を振ってみましょう!
まずは、グループ分けしたい生徒名簿を準備します。
今回は1学年200人を4人グループ50班に分けてみます。
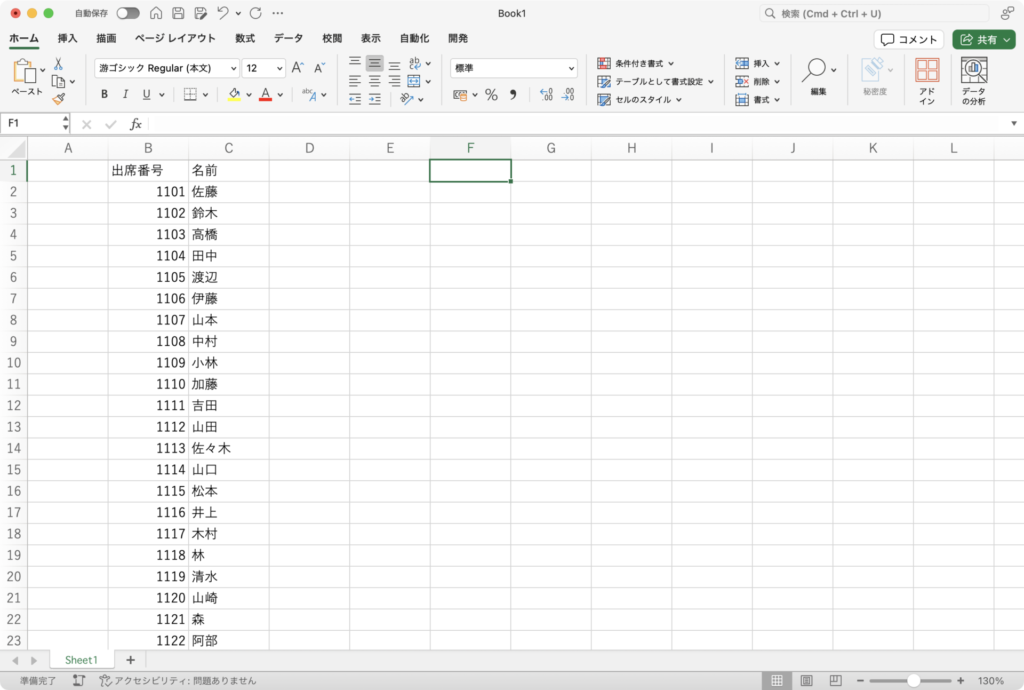
↑名簿をコピーしてきます。
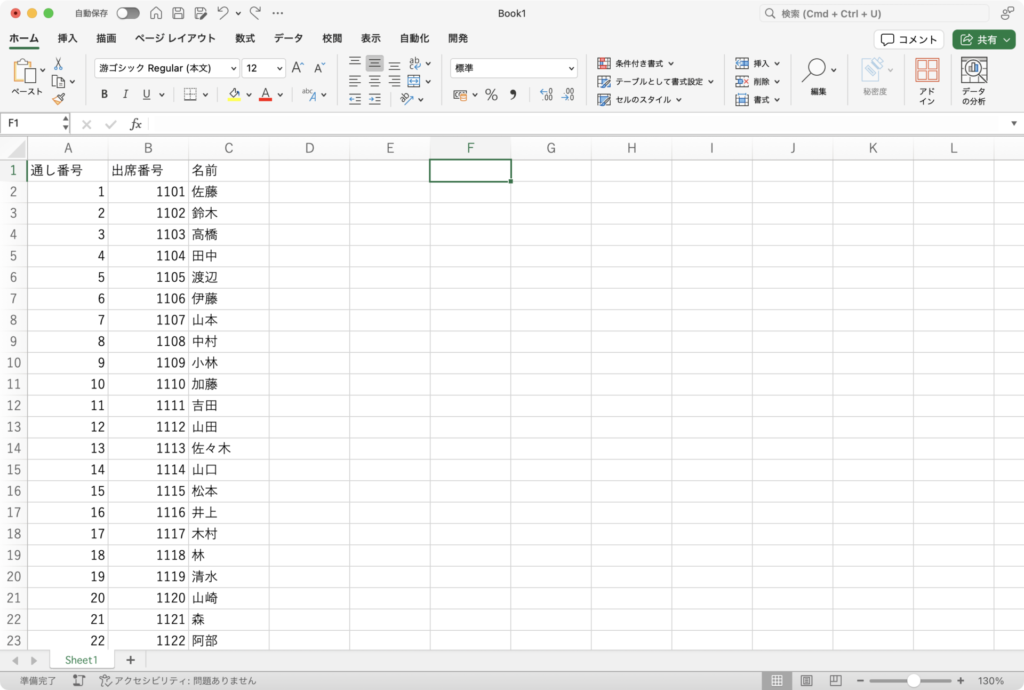
↑通し番号をふりましょう。
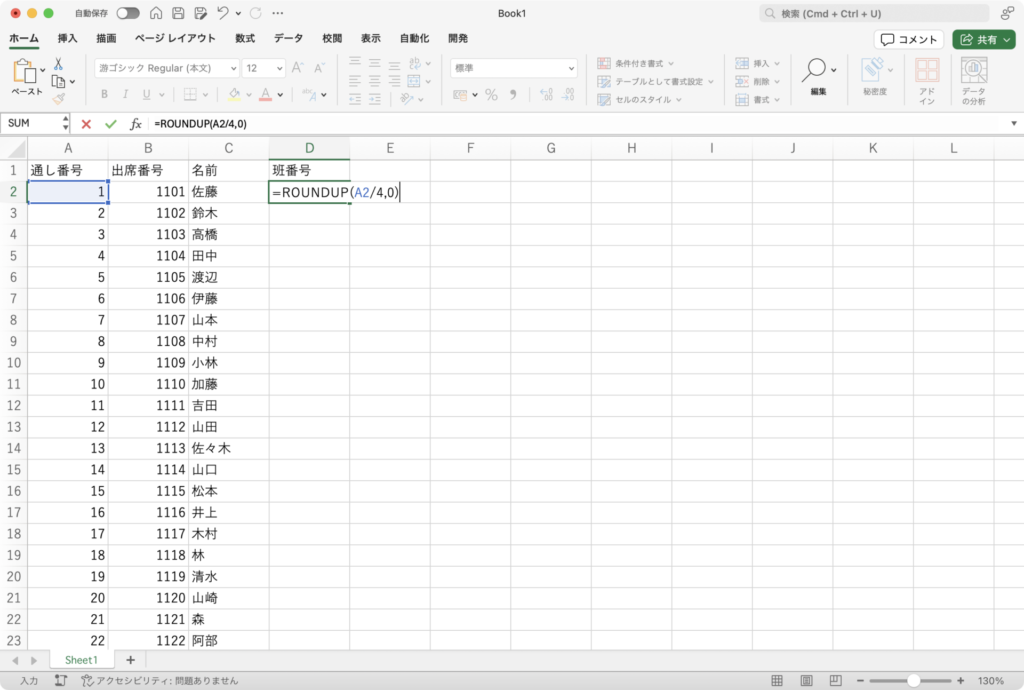
↑D2のセルに以下の数式を入力します。
今回は4人グループに設定します。
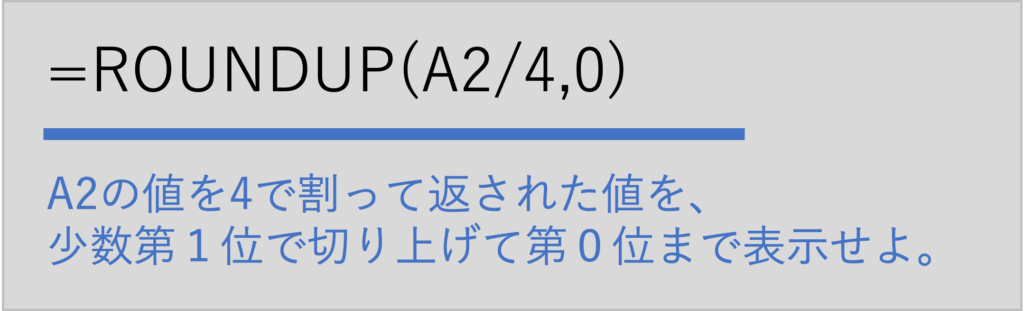
↑通し番号を4で割った数が整数になるように切り上げられます。
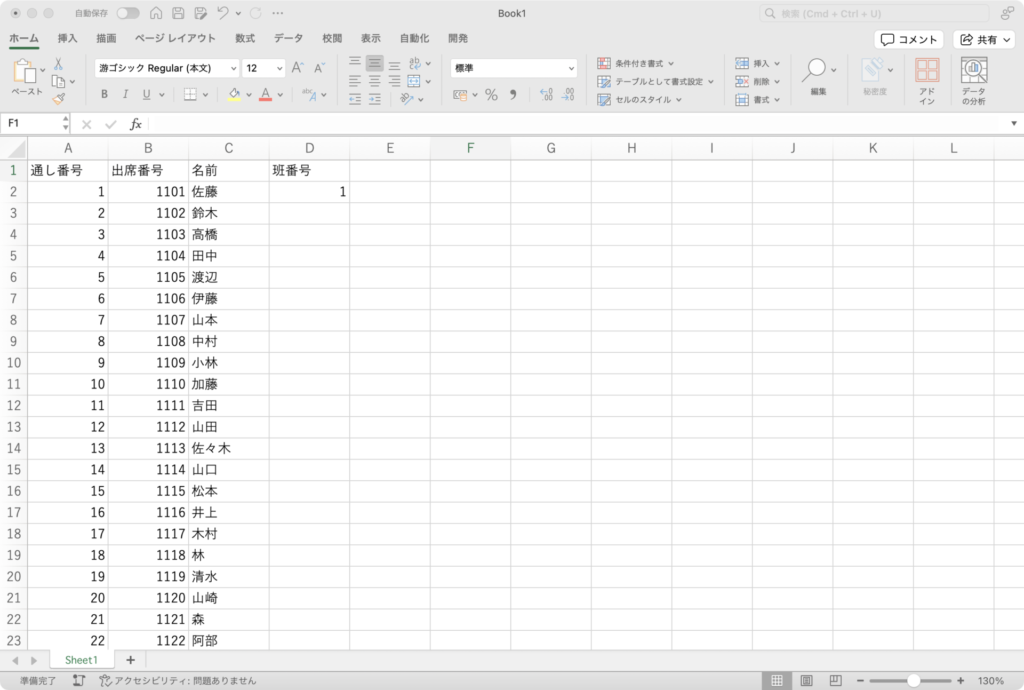
↑通し番号 1 は、0.25→1となりました。
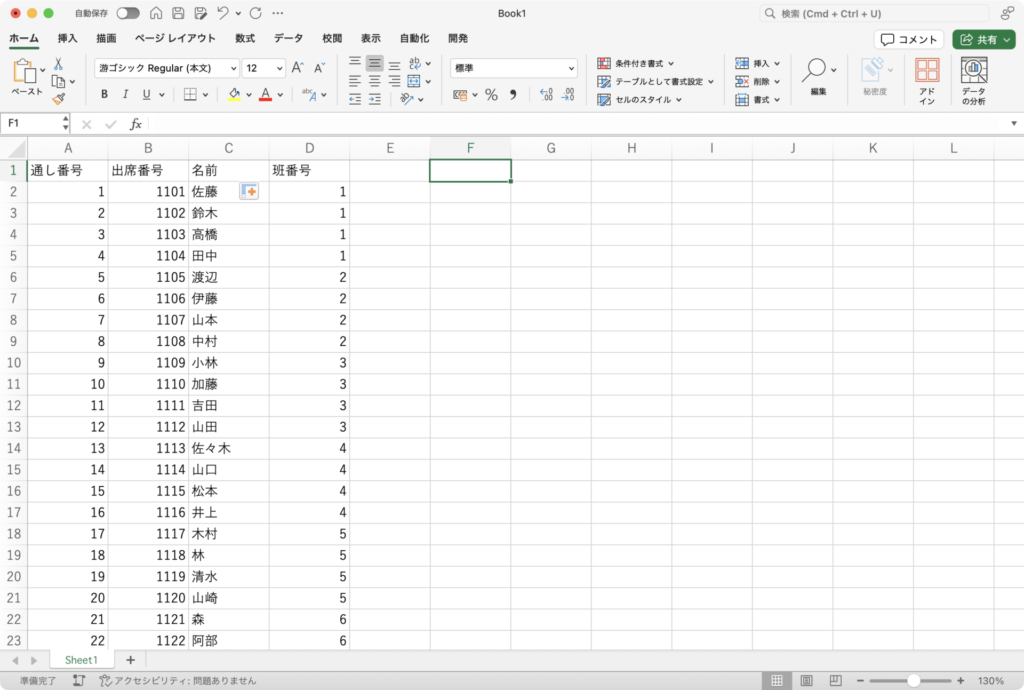
↑オートフィル機能(セル右下の■をドラッグ)を使って全てのセルにROUNUP関数を入力します。
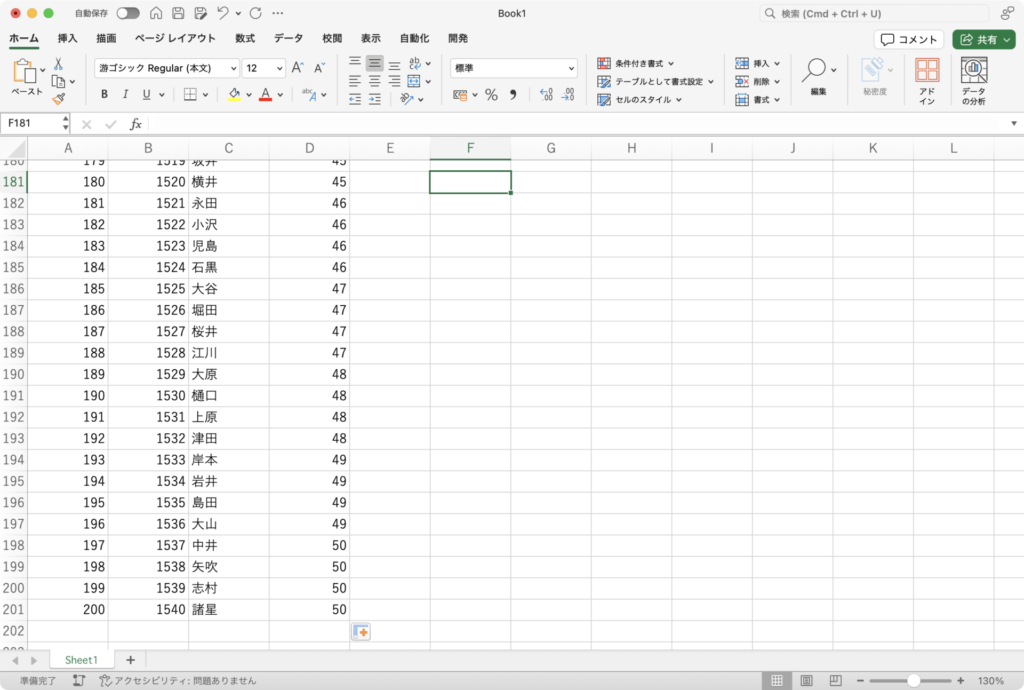
↑200番目の生徒まで、4人ずつ50のグループをつくることができました。
人数を自由に変えたい場合は、システムにしておくと便利

2人ずつのグループにして、1年生と2年生を合わせるなど人数を変えられますか?

行事ごとに関数を書き換えるのは手間なので、システム化しておきましょう!
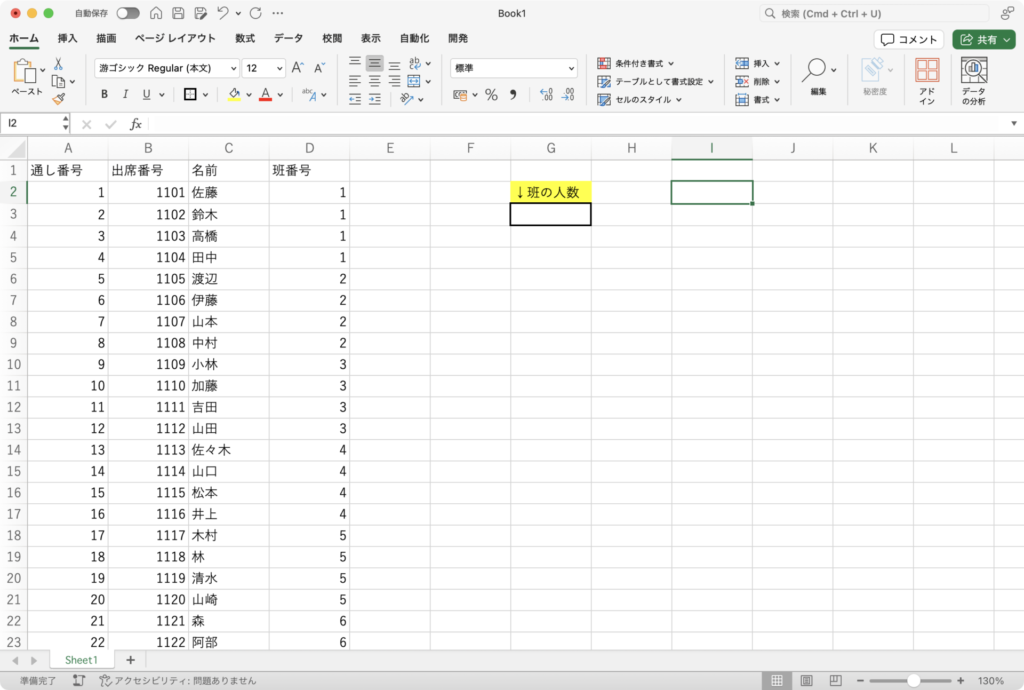
↑わかりやすい場所(今回はG3のセル)にグループの人数を入力する枠をつくります。
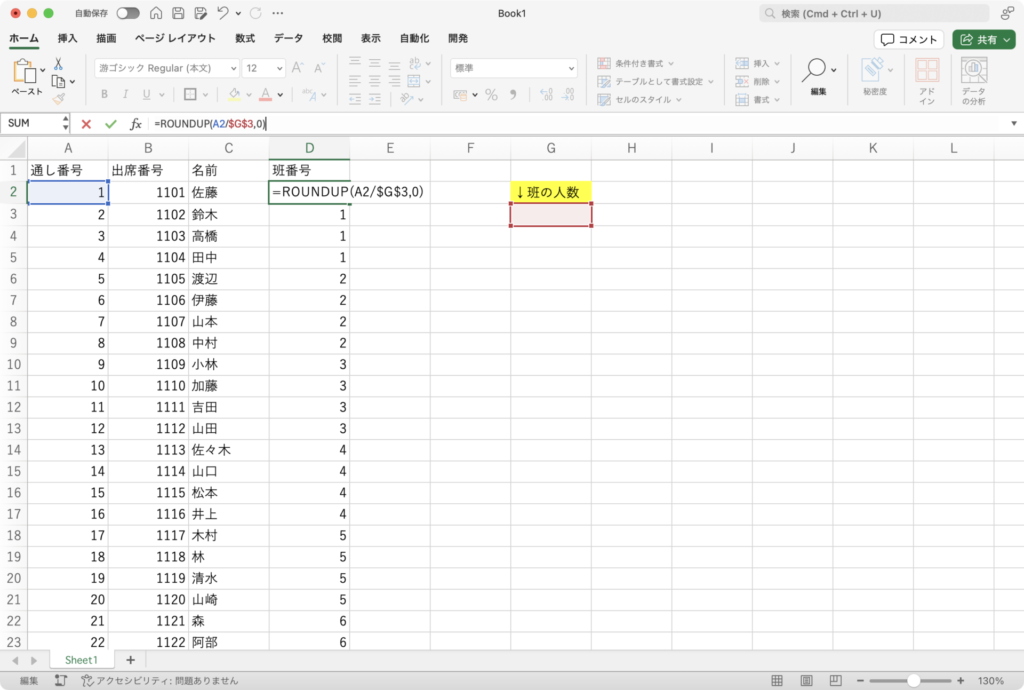
↑班番号の関数を以下のように書き換えます。
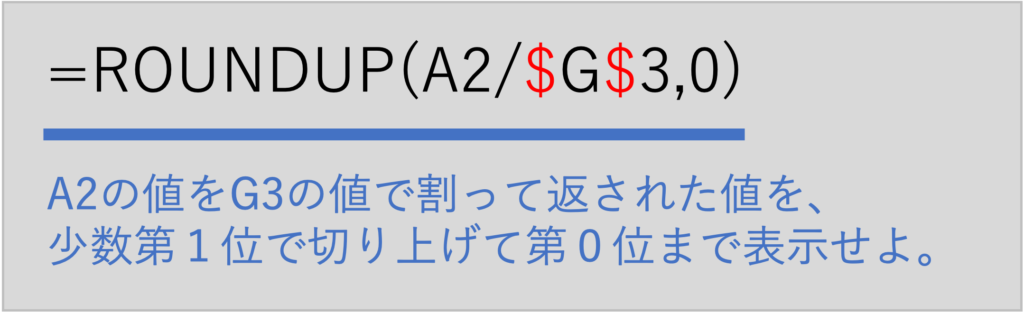
↑割る数をG3に設定しました。
これで、G3に5を入れれば5人グループに、2を入れれば2人グループと自動で変わります。
このときコピー&ペーストのために、絶対参照 ($をつけて動かないように)にしておきましょう。
行も列も動かさない→$A$1
行だけ動かさない →A$1
列だけ動かさない →$A1
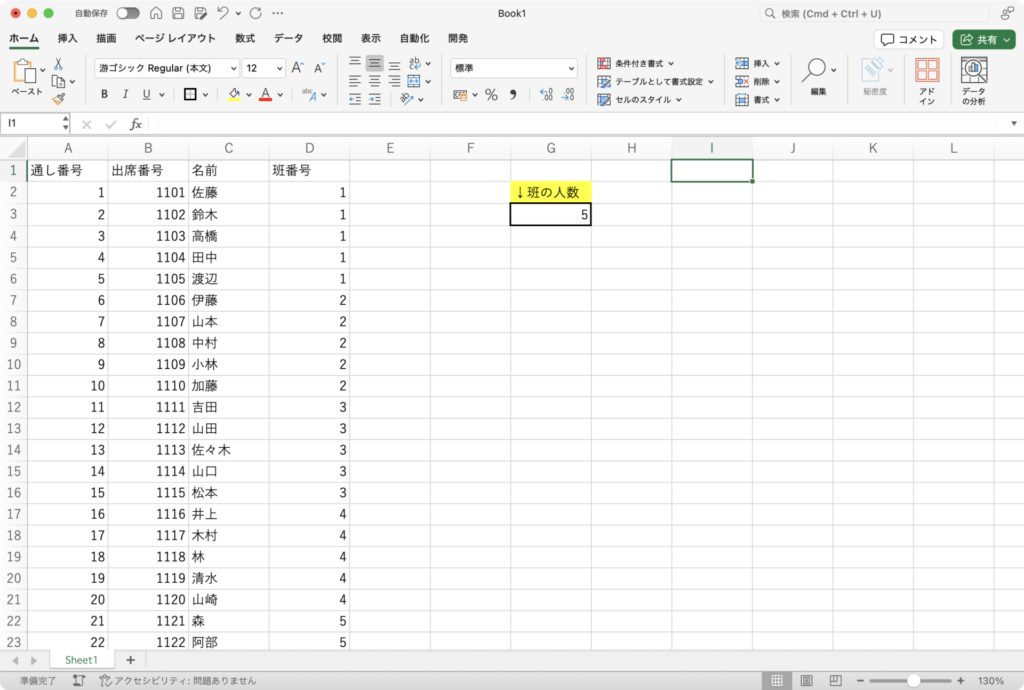
↑人数枠に5を入れると5人グループに変わりました。
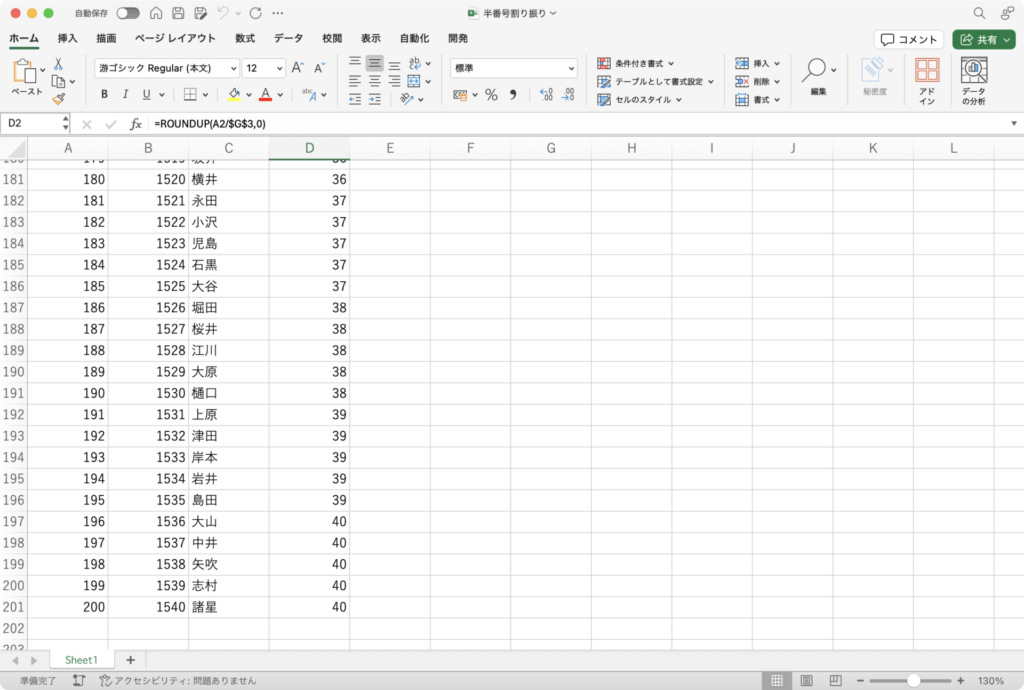
↑後ろまでみても、きちんと40班分になっています。

年間を通して頻繁に学年単位の行事がある場合は、システム化してみてもよいかもしれませんね。
まとめ:ちょっとした技術の積み重ねが生産性を上げる
今回は機械的にグループ番号を割り当てる方法について紹介をしてきました。
ROUNDUP関数を用いることで、簡単に割り振りを行うことができます。
異学年交流で1年生と2年生の同じグループ番号同士をセットにするときにも使えます。
教育活動は生徒のことを思えば思うほど、教員の業務が増えますよね。
そこを頑張って時間をかけ過ぎてしまう先生
逆にめんどくさがって質の高い教育を諦める先生
どちらもあまり上手くありません。
ちょっとした知識あれば、それほど労力を使わずに生徒の成長につながる教育活動を実現できます。
その一つとして、今回のグループ分けの発想を活用いただけると嬉しいです。

Excelはビジネス向けが多いですが、上手く発想していくと教育活動に活かせますね。

本サイトのExcel関連記事では、途中経過を細かく紹介していますので、初心者からでも分かりやすいと思います。
今回の記事が、先生方の教育活動と業務改善につながれば嬉しいです。
▼今回の記事に興味を持ってくださった方は、こちらの記事もどうぞ!
































学年行事で生徒を割り振りたいのですが、Excelで簡単にできる関数はありますか?