
タブレットの書き込みのしやすさを利用して、課題提出をデジタル化してみるのはどうでしょうか?
一人一台端末の推進により、教育現場でも課題の提示・提出の方法が変わりつつあります。
しかし、すべてをデジタル化すればよいわけではなく、学習の定着を考えればアナログのよさを活かすことも重要です。
そこで本記事では、紙の課題の利点を残しつつ、デジタルを活用することで業務効率を向上させる方法を紹介します。
その一つとして、「アナログで取り組んだ課題をデジタル化して、iPadでフィードバックする」方法について、具体的な手順やメリットを解説していきます。

デジタルとアナログの融合による効果的な学習環境づくりを、一緒に考えていきましょう!
高校の数学教員として10年以上授業を行っています。
ただ学習内容を教えるのではなく、「学び方を教える」をモットーに授業作りをしています。
ICTを積極的に活用し、生徒にとって効果的な学習方法や授業展開を日々研究しています。
目次
アナログとデジタルの融合
課題といえば、「ノート学習」「購入したワーク教材」「課題プリント」が主流です。
スライド作成や確認テストなどは、デジタルで課題に取り組むこともできるでしょう。
ただ、学習の効果を考えると、多くの教科で紙での学習がなくなることはありません。
今回は、課題自体をデジタル化するのではなく、アナログで取り組んだ課題をデジタル化して提出する方法について紹介していきます。
なぜアナログとデジタルを融合するのか
なぜすべての課題をデジタル化しないほうがよいのでようか?
まずは、技術面です。
デジタル入力では表やグラフ、数式などを書くのに手間がかかります。
学習内容以外に余計な手間がかると、本来の課題の目的を達成できないことが考えられます。
もう一つは、学習の定着面です。
大人は学習経験をもとに、整理された思考としてすぐにデジタルで表現ができます。
一方で、初学者は思考をつくり上げる段階です。
思考をつくる段階では、きれいに整えられたノートではなく、思考が入り乱れた煩雑なノートになるのが普通です。
それが経験とともに、自分なりにうまく整理しまとめられるようになるのです。
このように思考がつくられた状態であれば、アウトプットとして表やグラフなどはすぐに作成できるでしょう。
しかし、試行錯誤を繰り返す学習においては、初めからデジタルで取り組むことは難しいのです。
以上のように、学習の目的を考えると、まだまだ現在においても紙とペンを捨てることはできないのです。
アナログ課題をデジタル提出する方法
ではアナログで取り組んだ課題をどのようにデジタル化するのでしょうか。
それは、スキャンまたはスマホで写真にとって送信をするだけです。
一冊の学習ノートをチェックするならそのままノートを確認するしかありません。
しかし、パフォーマンス課題など1〜2枚程度のプリントであれば、提出はさほど手間ではありません。
課題への取り組みはアナログで学習効果を高め、提出後のフィードバックはデジタル化することで、学習効果を更に高めるとともに教員の業務効率をあげることができます。

次の章では、デジタル提出のメリットを見ていきましょう!
課題提出をデジタル化するメリット
課題の提出をデジタル化することのメリットは以下のとおりです。
場所を選ばず作業ができる
デジタルデータの最大の特徴は、クラウド上にデータが格納されることです。
そのため、いつでもどこでも課題にアクセスすることができます。
これにより、スキマ時間などの使って課題の採点やフィードバックを行うことができます。
未提出者がすぐにわかる
課題の未提出者へのフォローをする際に、名簿を確認して一人ひとりに声をかけるのは、時間も労力もかかります。
デジタル化された課題であれば、提出状況は一目瞭然ですし、未提出者への通知も簡単に行うことができます。
一昔前は、未提出者一覧を教室に掲示するようなこともありましたが、最近は配慮が求められるようにもなってきました。
デジタル提出であれば、個別に未提出の連絡を行うことも可能です。
点数入力・出力が簡単
課題を評価に入れる場合には、点数の記録が必要です。
アナログの場合、出席簿に記入をしてからExcelファイルに入力することが多いかもしれません。
一方でデジタルで点数処理が行われていれば、すでに入力されているものをコピー&ペーストするだけで済みます。
また、チェックと同時に点数が生徒にフィードバックされますので、成績処理の前にミスを防いだり、根拠を示したりしておくこともできます。
さらに、課題配信のタイミングでルーブリックをPDFデータとして一緒に貼り付けておけば、評価の透明性や課題の目的なども丁寧に伝えることができます。
フィードバックの質が上がる
デジタルでフィードバックすることで、以下のメリットがあります。
- 即時にフィードバックできる
- 参考資料のリンクが添付できる
- 手書きだけでなく音声でのフィードバックもできる
課題提出後にすぐにコメントができるほか、修正点が見つかったときも反映し直すことができます。
また、学習の参考にしてほしい記事や文献がある場合、関連資料やウェブサイトのリンクを共有することで生徒の理解を深めるサポートができます。
さらに、手書きやテキストだけでなく、ちょっとした音声でコメントを提供することで、細かいニュアンスを伝えることもできます。
アナログで行うよりも作業が楽になり、その分+αのフィードバックを加えることができるのです。

生産性を高めることで生徒の学びの質を高められますね!
生徒・教員ともに回収・返却の手間がない
提出物は、回収→チェック→返却の流れで進みます。
回収は係が集めることが多いと思います。
そして返却も、ボックスに入れておいて、係が取りに行くシステムの学校が多いでしょう。
毎回の回収で番号順に集めたり、バラバラの座席に配付したりするのは、生徒にとっても手間な作業です。
デジタル化できる課題は、積極的に紙を減らすことで負担軽減につながります。
そして、浮いた時間で生徒の学びの時間を確保しましょう。
適切な休息時間が取れれば、授業の取り組みもよくなります。

物理的な回収・返却がない分、紛失リスクも減りますね!
成果物をデータとして保存できる
アナログの課題であれば、返却をすると教員の手元に成果物は残りません。
一方でデジタルデータとして保存をしておけば、いつでも見返すことができます。
時間に余裕があるときに学習データを見返すことで、自身の授業を振り返ったり、生徒の学習の状況をもとに次の授業を計画したりするなど形成的評価に活かすことができます。
また、ChatGPTなどの生成AIを活用すれば生徒の成果物を分析にかけることも可能です。
他にも、本人に許可を取って次年度に参考例として提示をすることができるなど、活用方法はたくさんあります。

データとして成果物を残しておくことでよりよい学習支援につながりそうです!
▼ワークシートをOCR処理して分析する方法については、こちらの記事で紹介しています。
▼形成的評価の考え方については、こちらの記事で紹介しています。
課題配信までの流れ

ここからは具体的にiPadとGoogle Classroomを使った課題提出方法について紹介します。

学習はアナログ、提出はデジタルで行う方法でしたね。
クラスを作成する
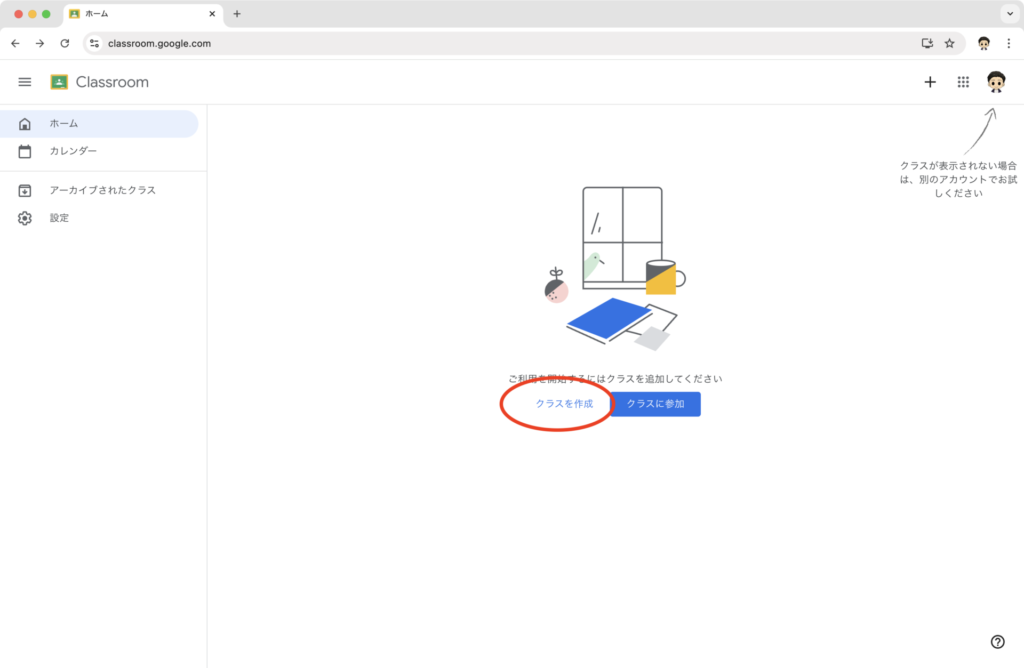
↑Google Classroomを開きクラスを作成します。
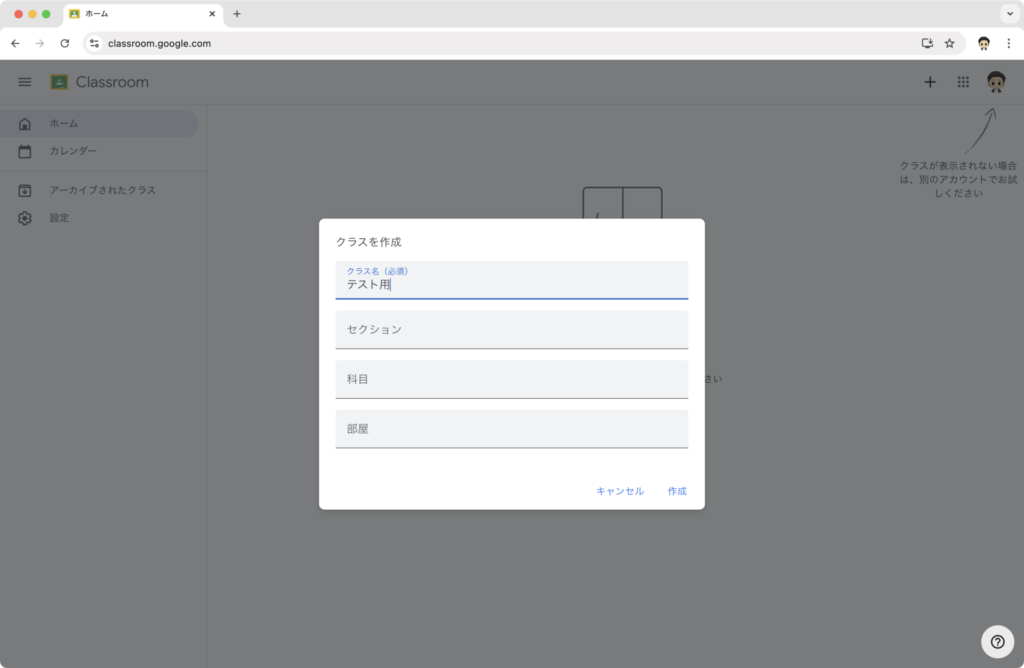
↑クラス名など必要事項を入力し、クラスを作成します。
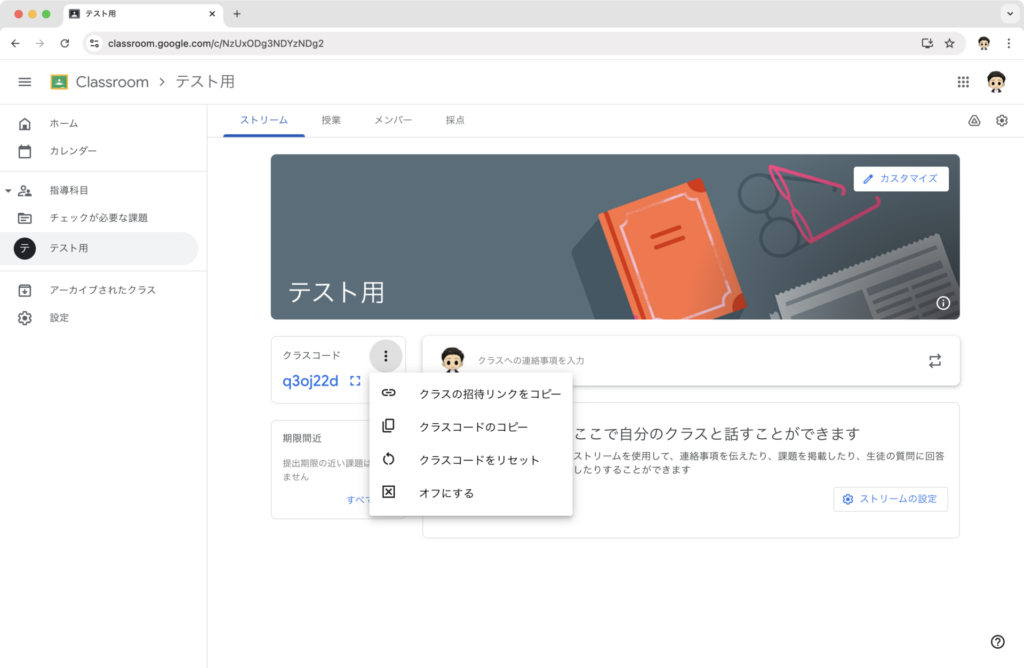
↑クラスコードを生徒と共有して、招待をします。
課題配信をする
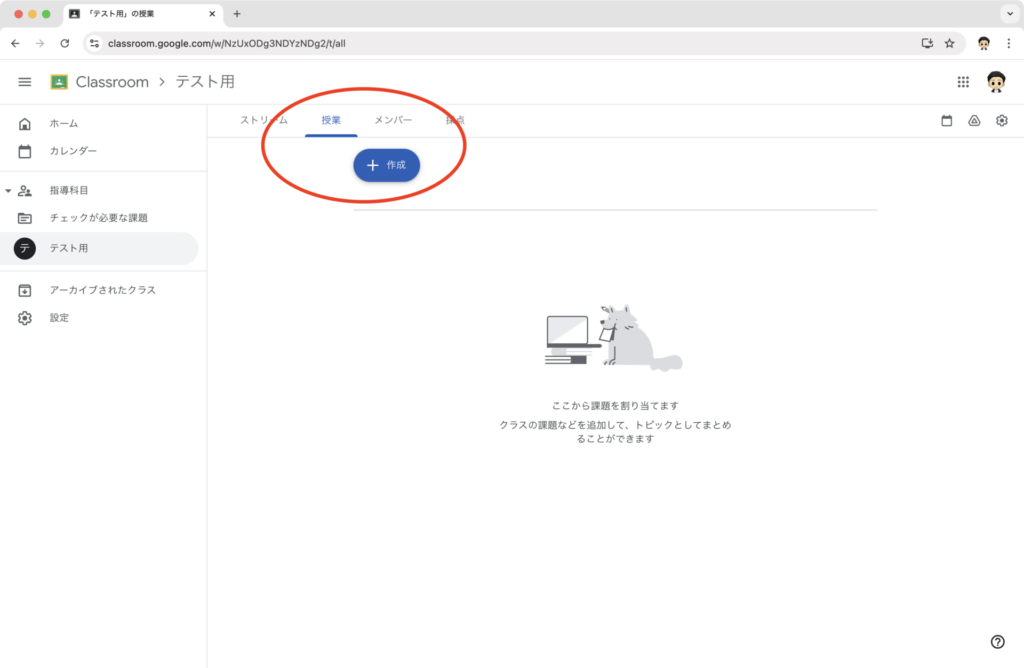
↑「授業」タブから「作成」を選択します。
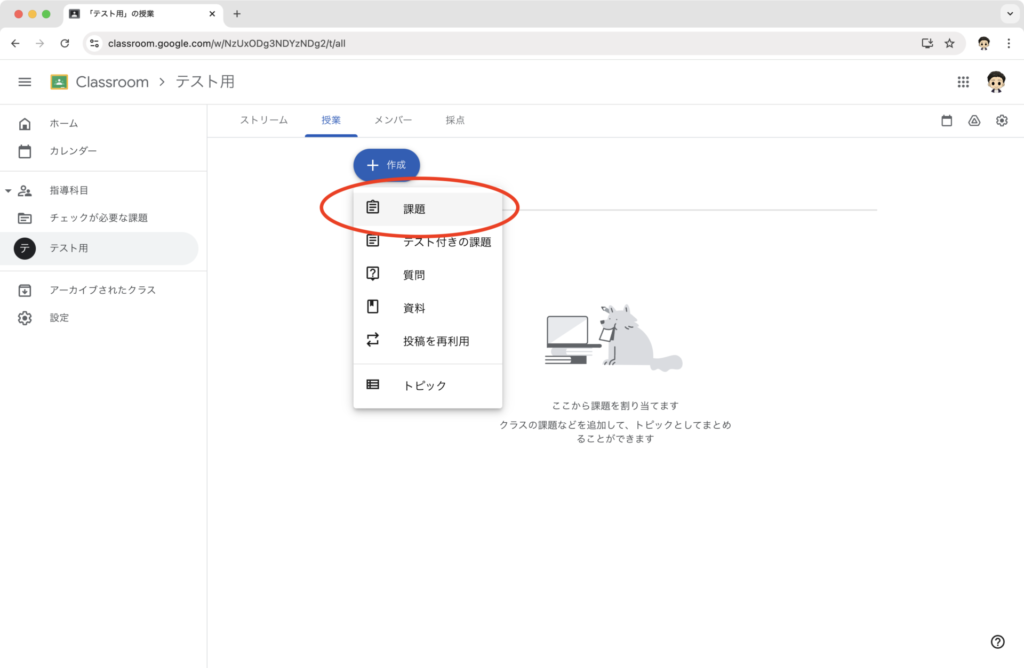
↑「課題」を選択します。
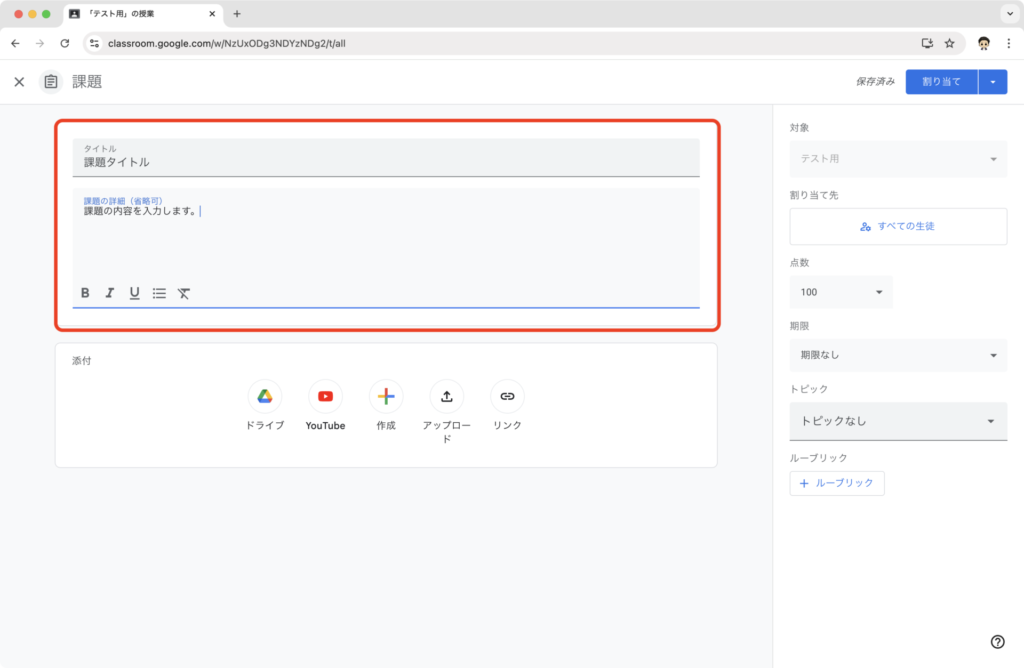
↑「課題のタイトル」や「詳細」を入力します。
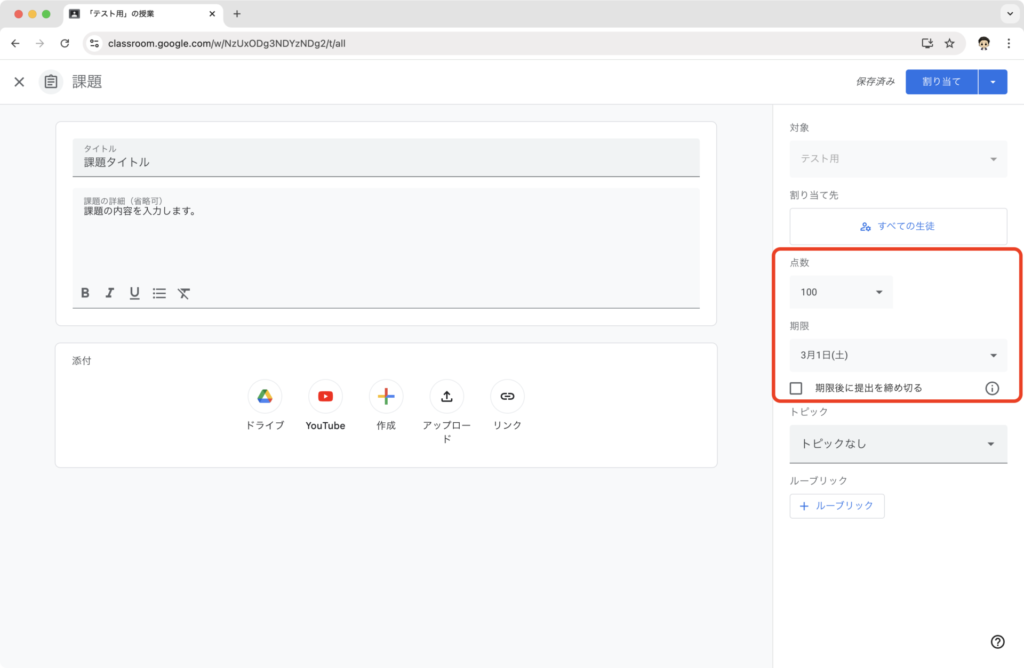
↑「点数」「提出期限」を設定します。
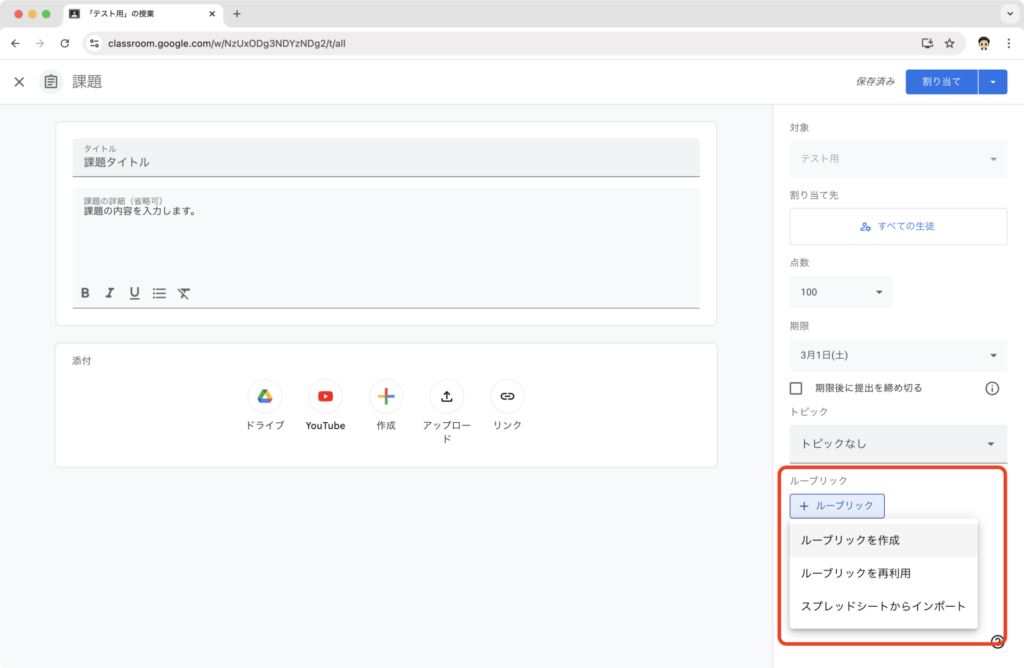
↑ルーブリックをClassroomで作成する場合は、「ルーブリックを作成」をクリックします。
スプレッドシートからインポートすることも可能です。
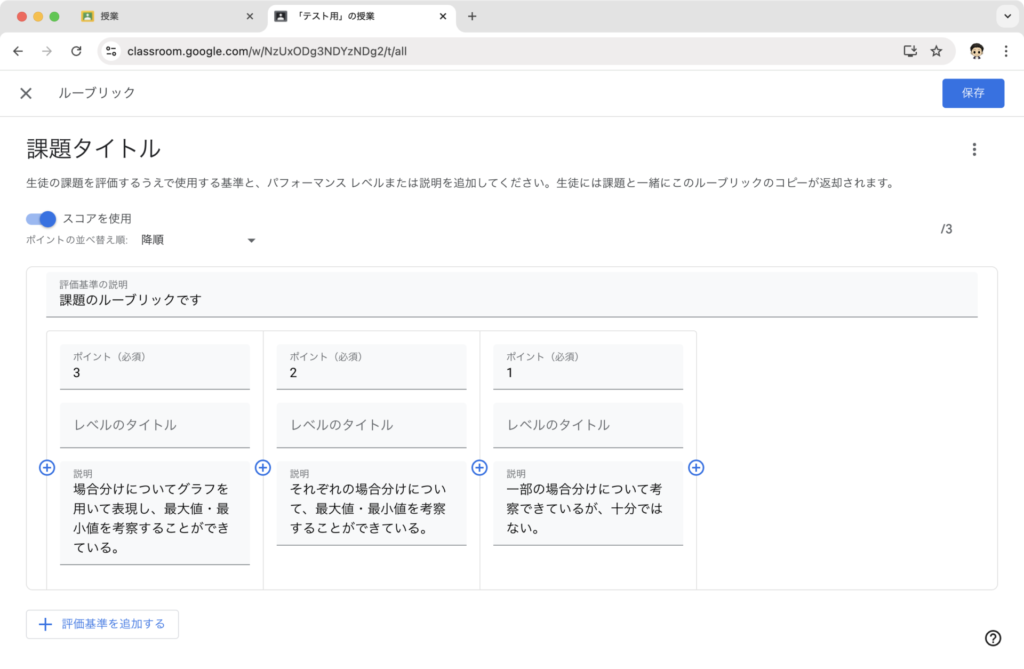
↑Classroomで直接ルーブリックを作成する場合は、「評価基準」「項目」を記入していきます。
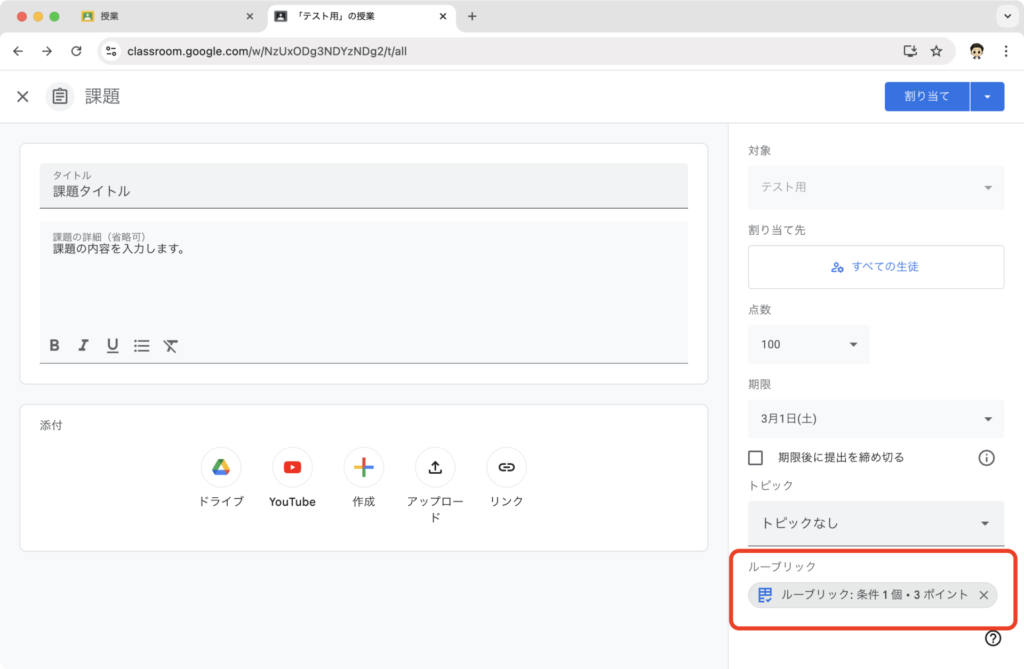
↑保存をするとルーブリックが追加されます。

Classroomで作るのが面倒な場合は、PDFファイルを貼り付けるのでもOKです。
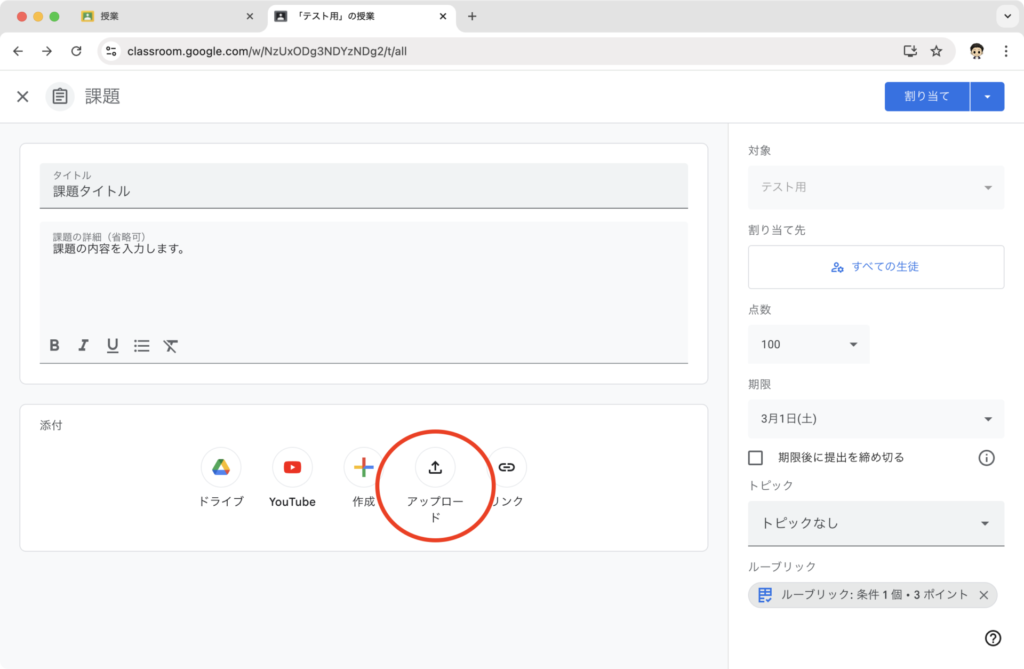
↑ファイルを添付する場合は「アップロード」をクリックします。
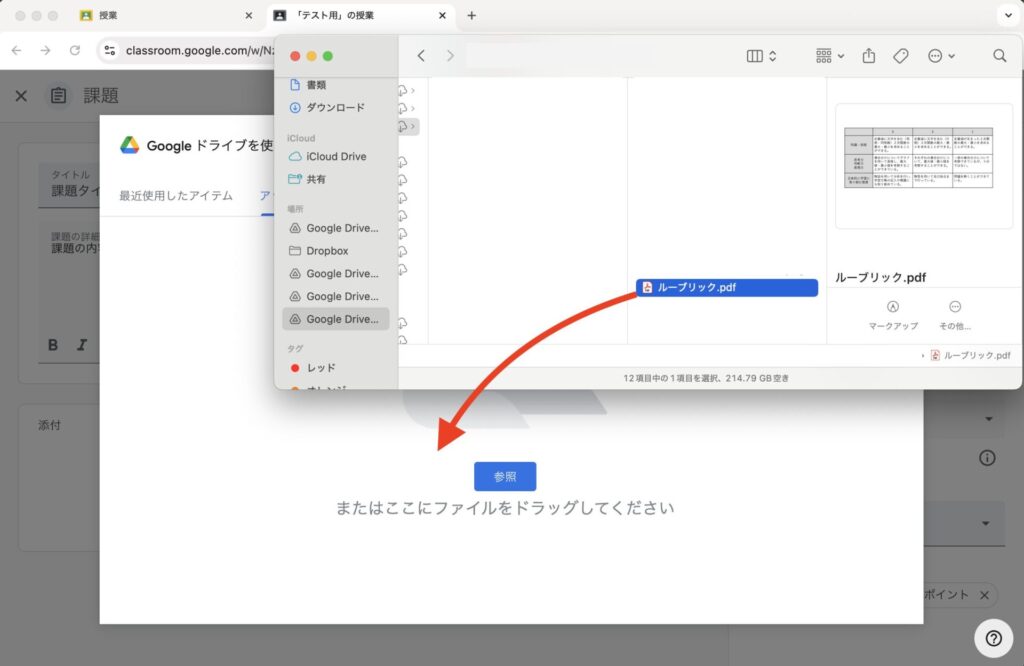
↑ファイルをドラッグしてアップロードします。
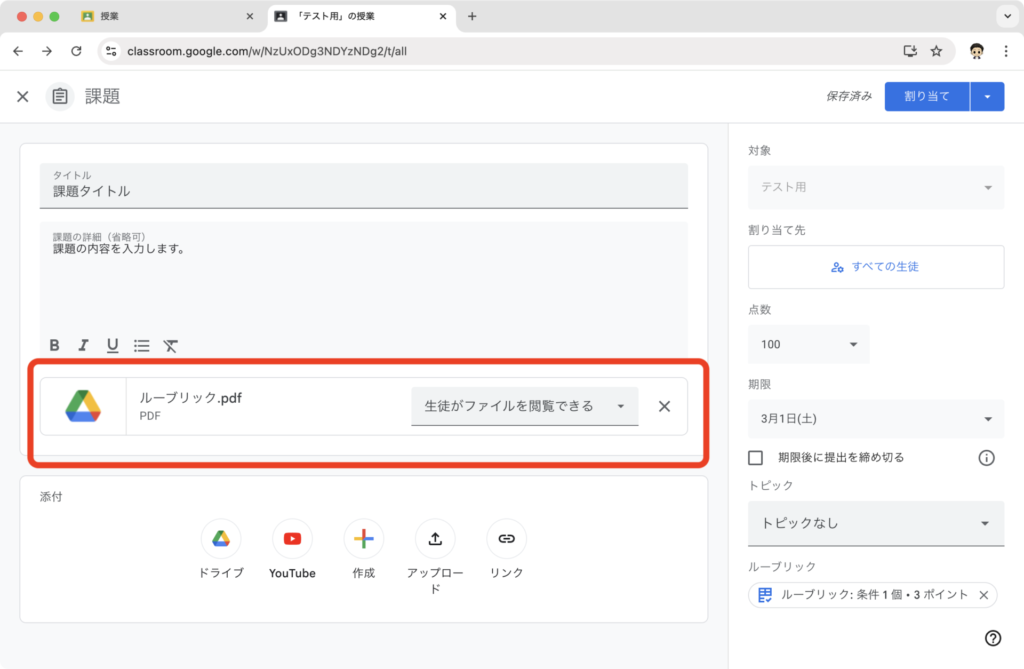
↑ファイルがアップロードされました。
▼ルーブリックの作成のポイントを知りたい方はこちらの記事もどうぞ。
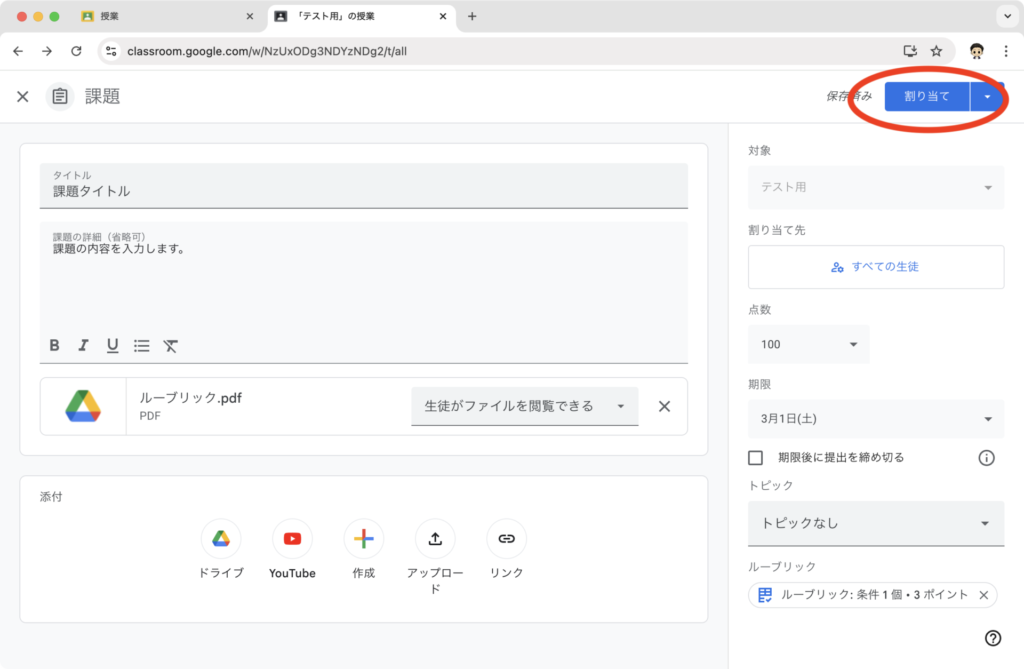
↑すべての設定が済んだら「割り当て」をクリックして課題を配信します。
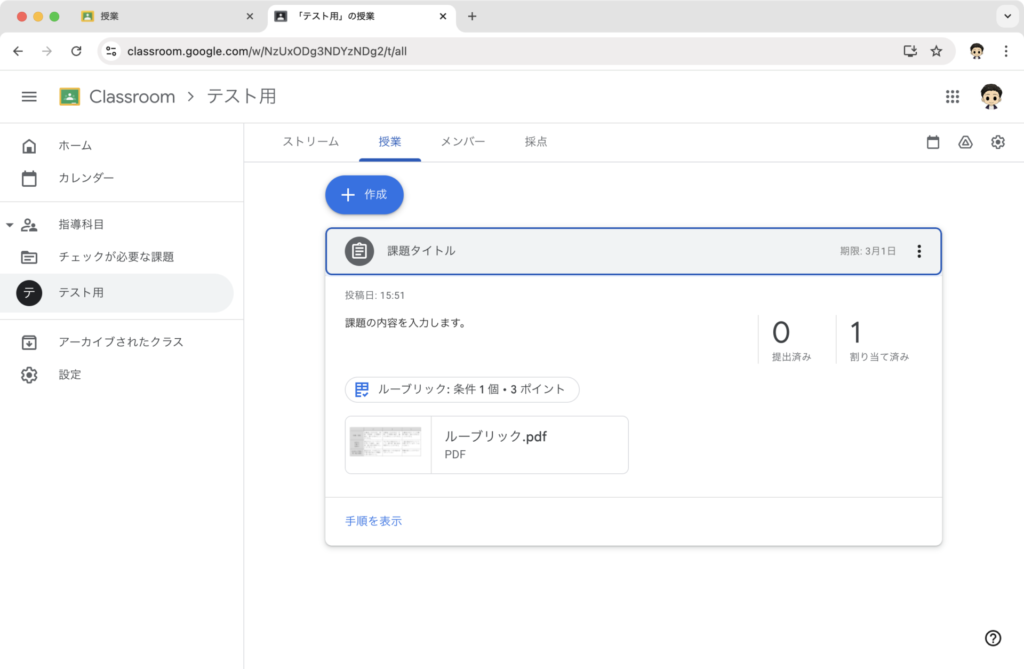
↑クラスの登録人数分の割り当てがされました。
生徒の課題提出

続けて生徒の画面で提出の様子を紹介します。
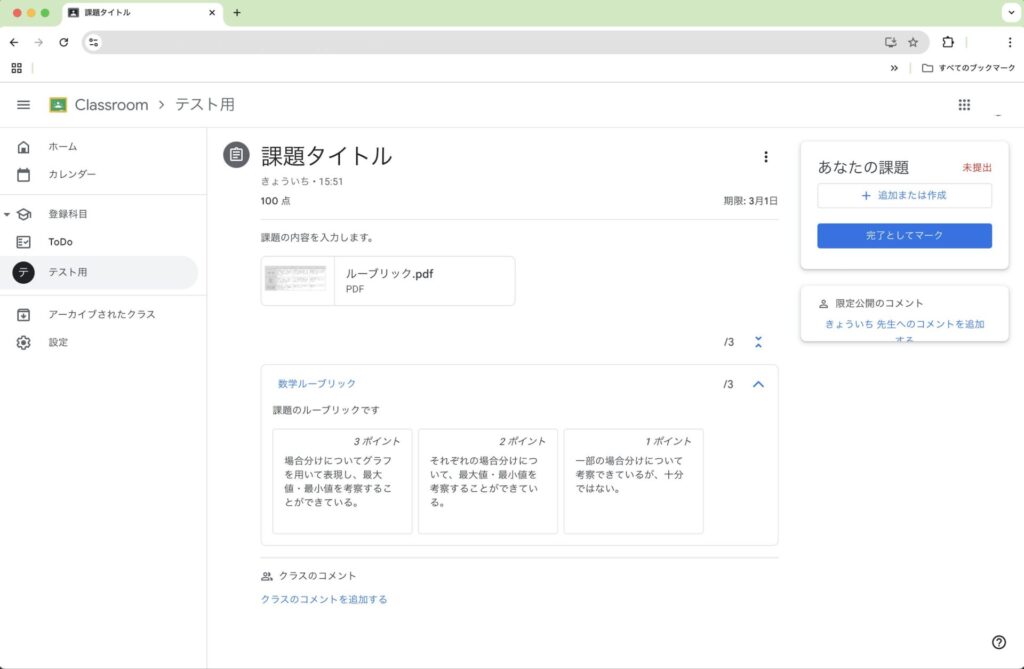
↑生徒の画面には、貼り付けたファイルやルーブリックが表示されます。
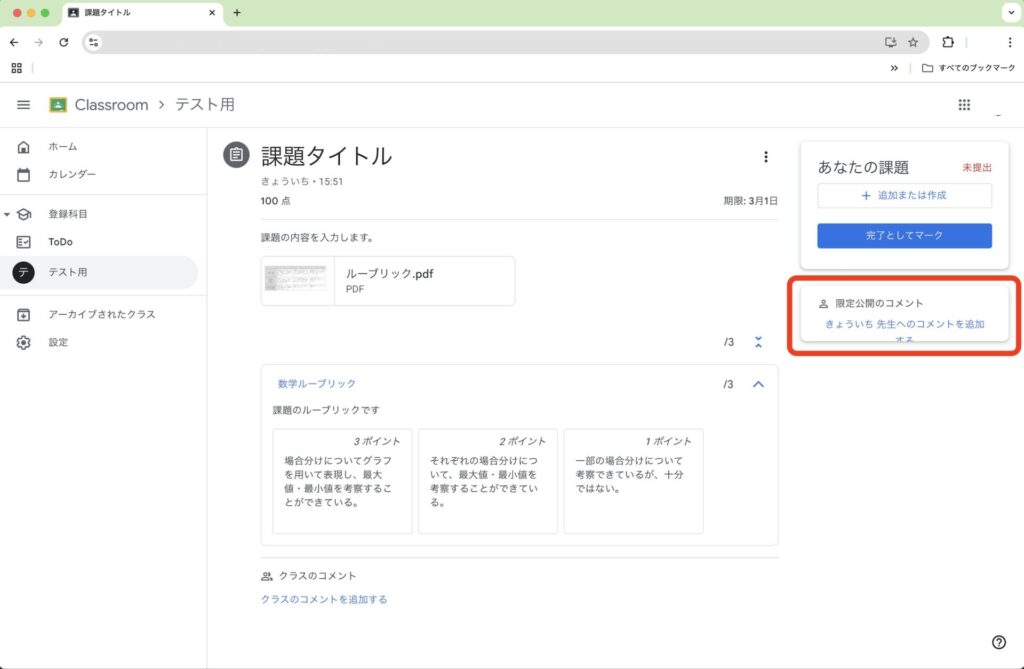
↑「限定コメント」を使えば、他のクラスメイトに見られることなく教師とのやり取りが可能です。
課題の疑問点などを質問するのもよいでしょう。
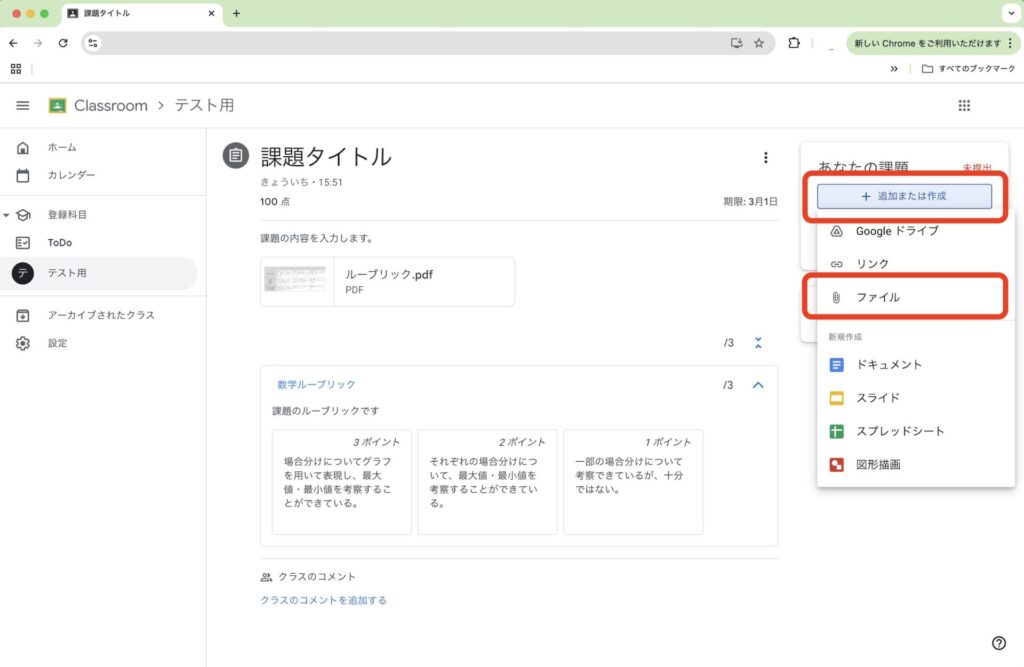
↑課題の提出は、「追加または作成」から行います。
課題によって形式を指定しましょう。
今回はアナログで作成したワークシートを写真に撮って提出しますので、「ファイル」を選択します。
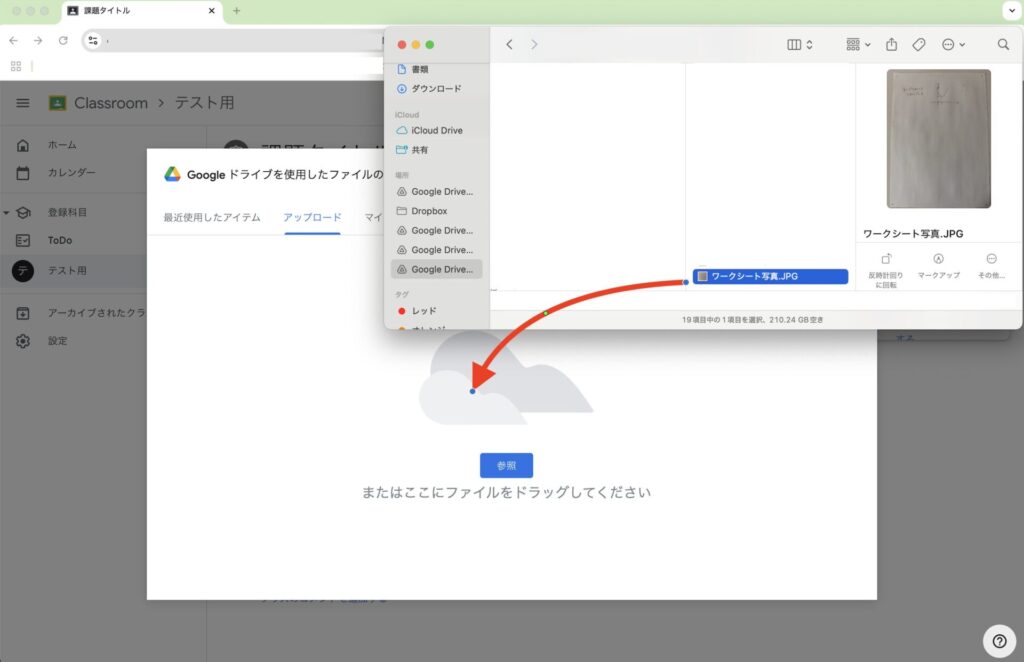
↑事前にスマホで取った課題をアップロードします。
スマホにGoogle Classroomアプリを入れている場合は、スマホから直接アップロードするのが楽です。
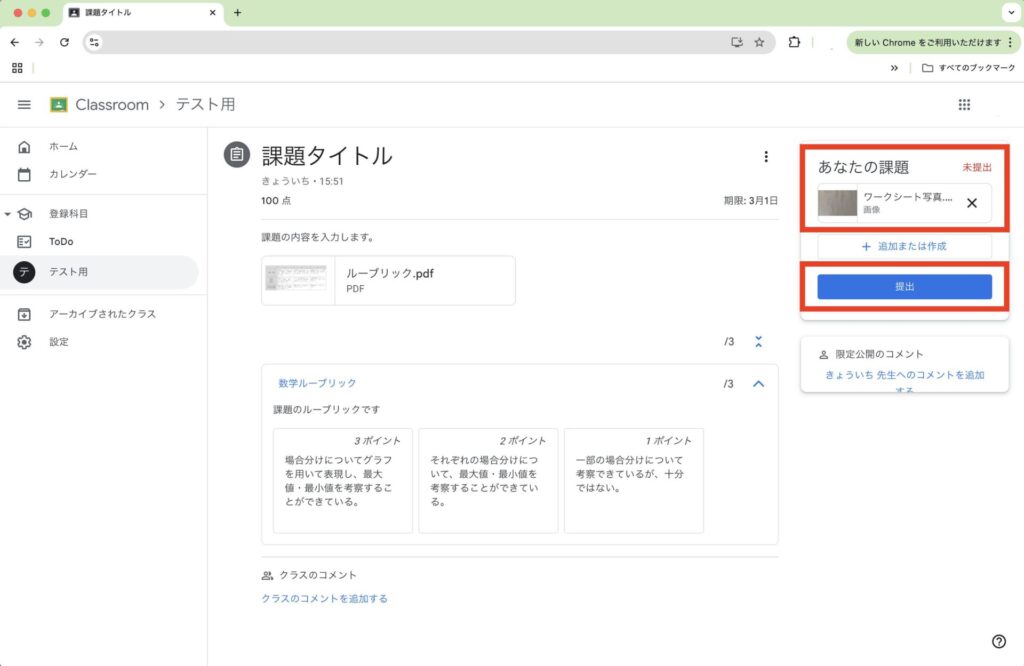
↑ファイルがアップロードされたら「提出」をクリックして完了です。
ipadで添削をして課題を返却する

ここからは、提出された課題をiPadで添削していきます。
ペン機能で手書きのフィードバックをする
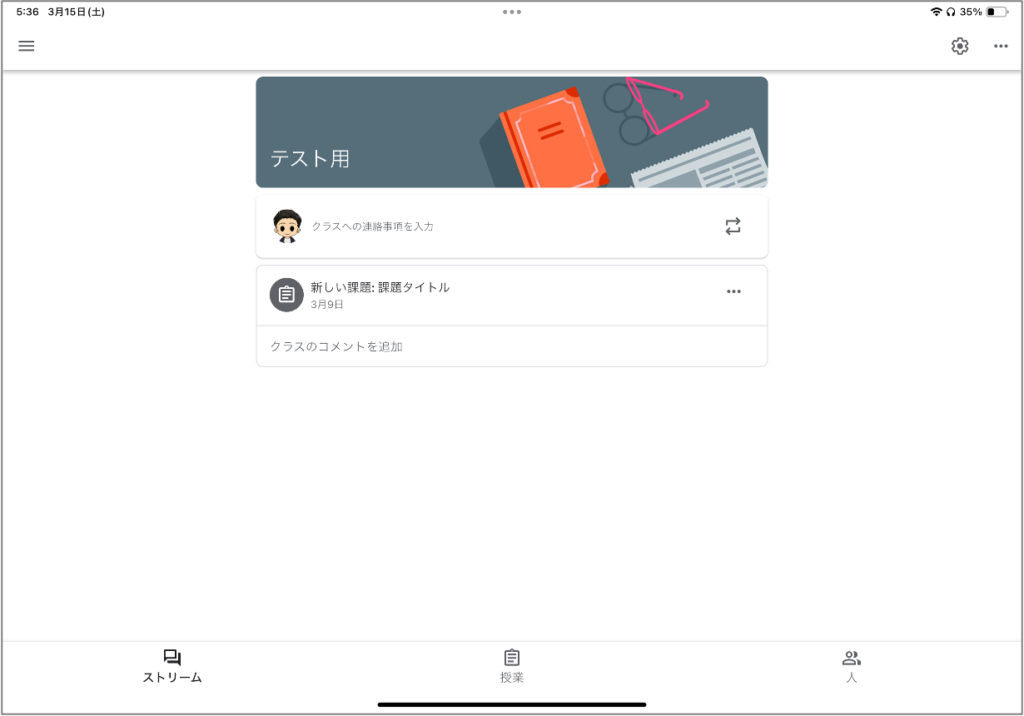
↑iPadからClassroomを開きます。
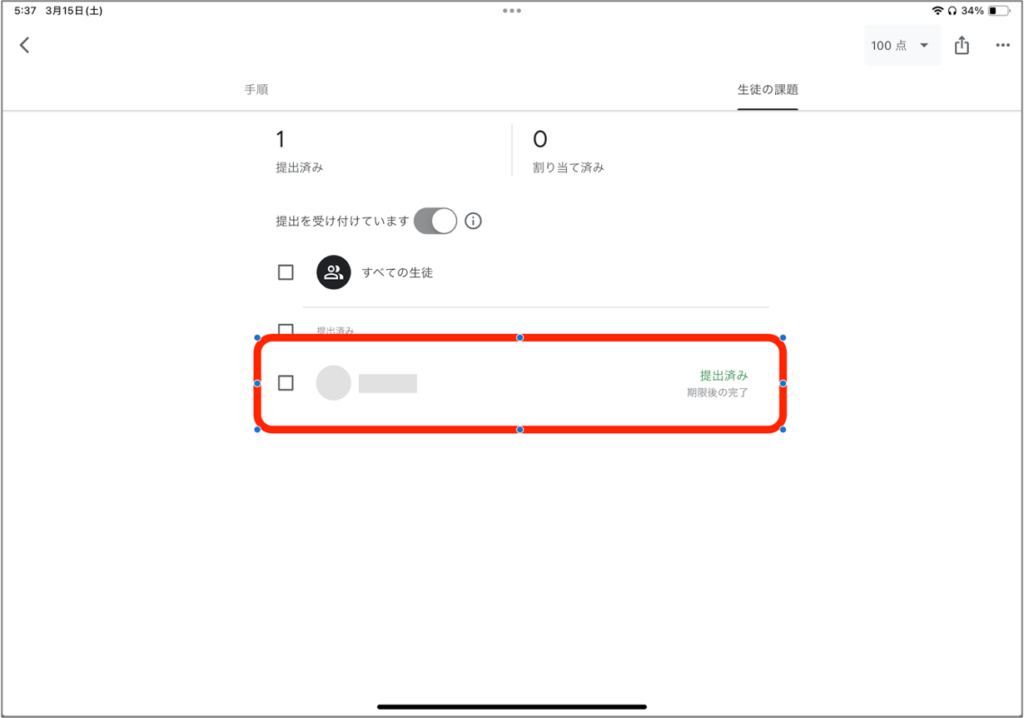
↑提出済みの生徒を選択します。
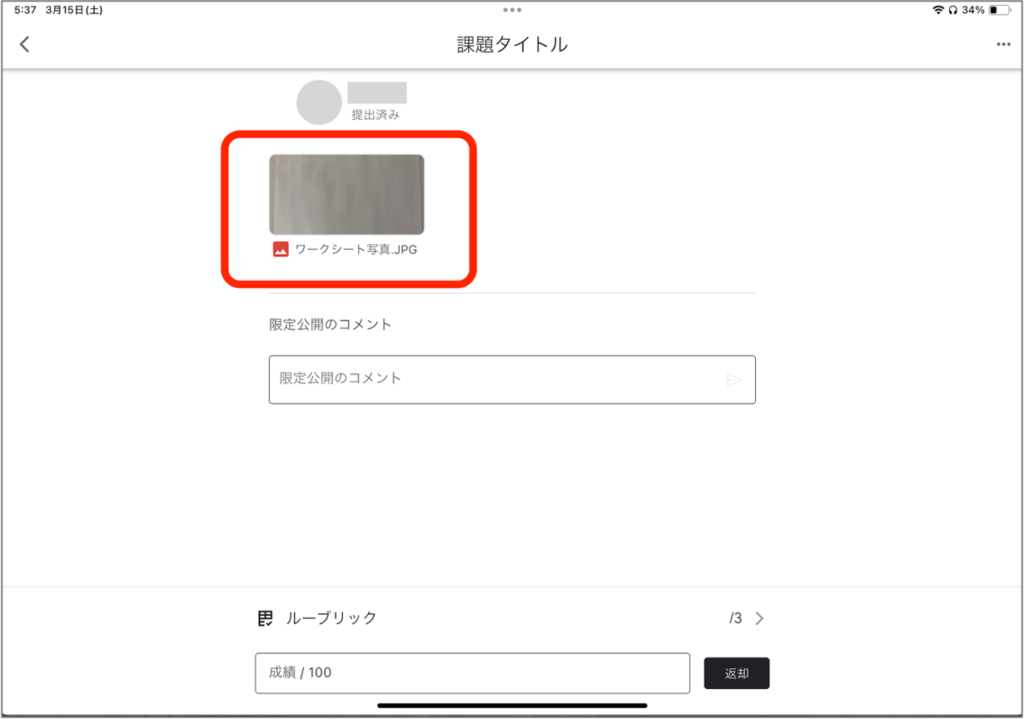
↑提出されたファイル(ワークシートの写真)を選択します。
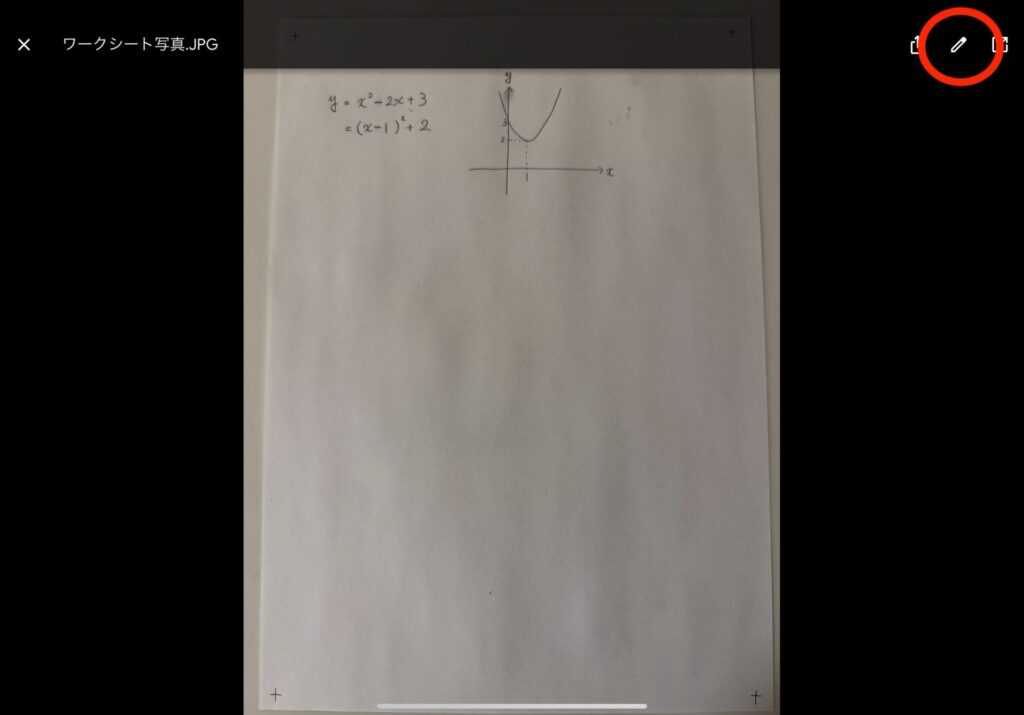
↑写真が表示されたら、ペンモードを選択してフィードバックします。
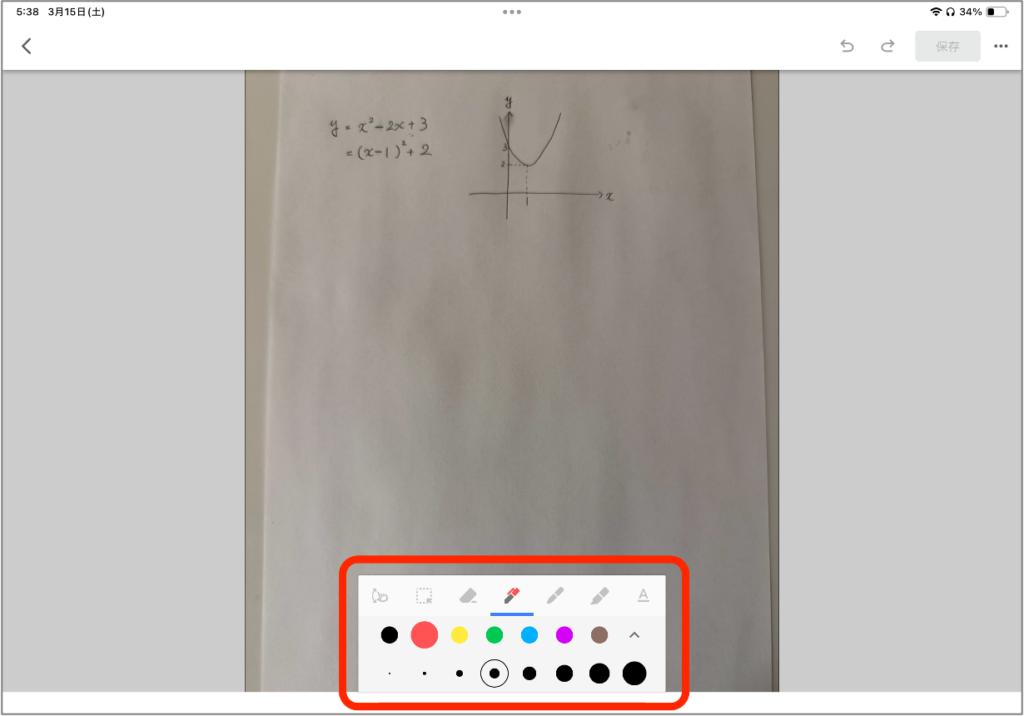
↑ツールバーからペン機能を選択して、フィードバックを加えていきます。
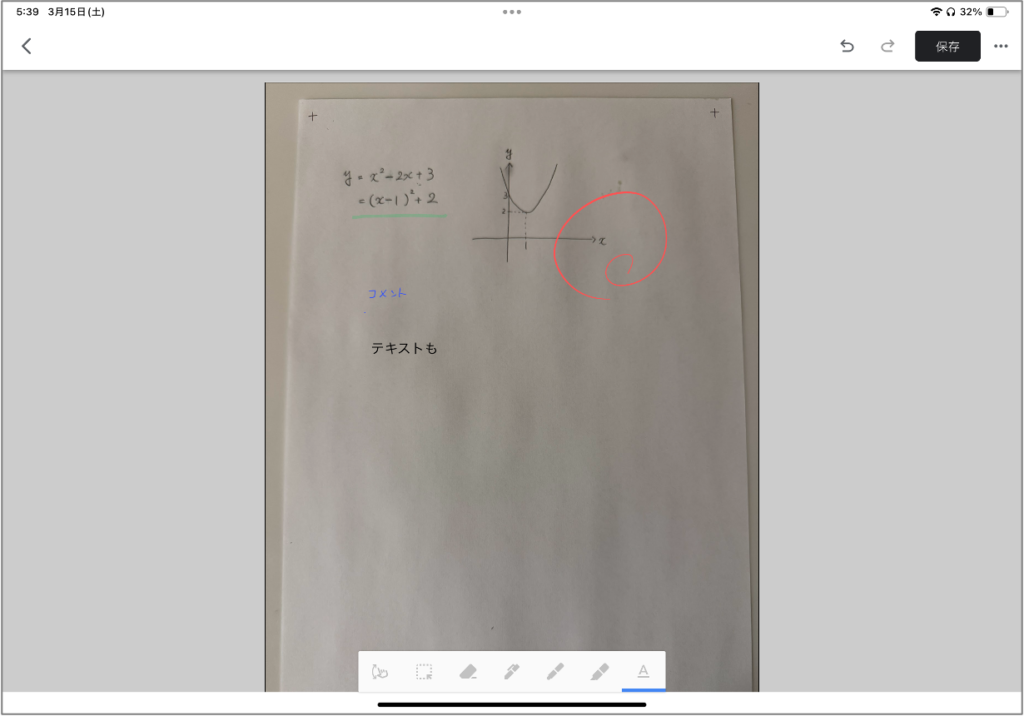
↑ペンでコメント、マーカーでラインを引く、テキストを入力する、などができます。
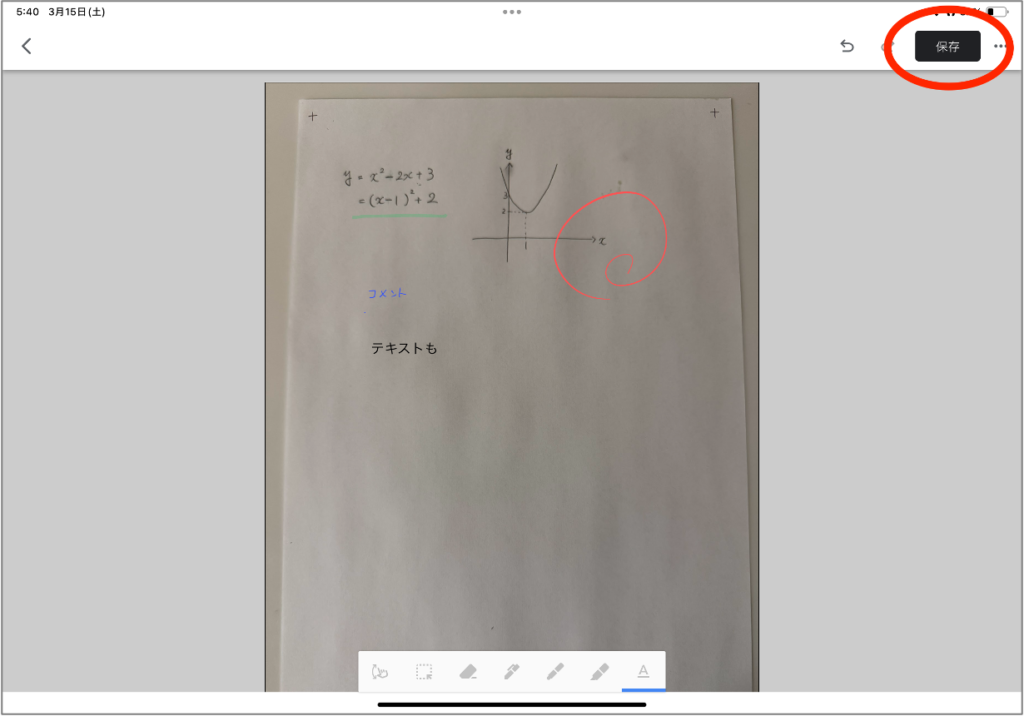
↑フィードバックが書き込めたら、「保存」を選択します。
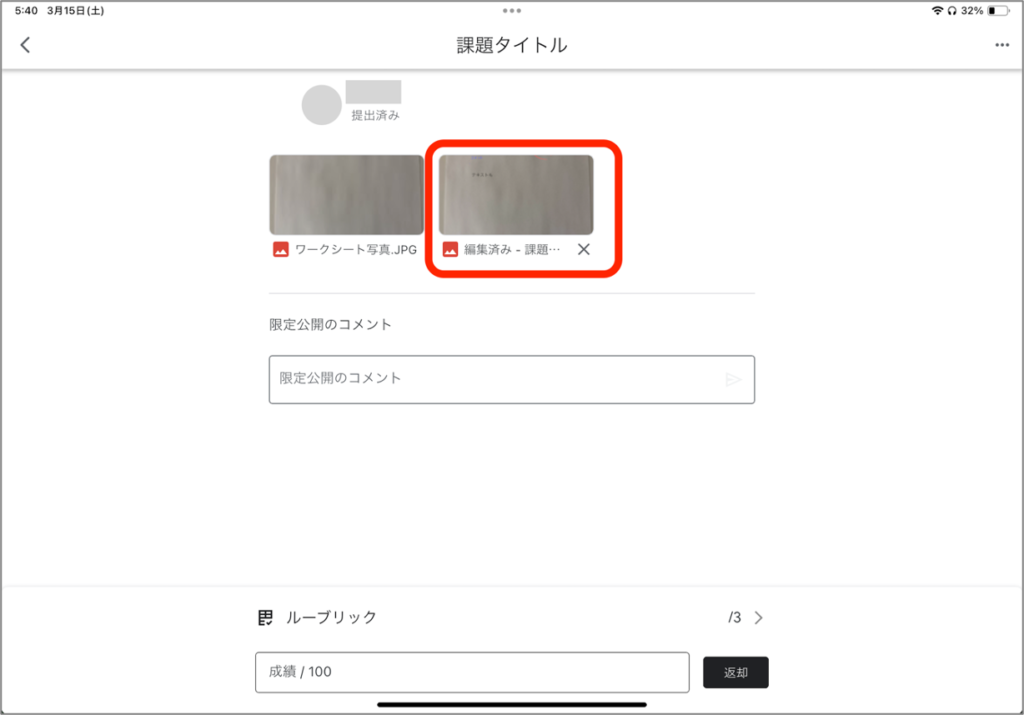
↑提出されたファイルの横に、フィードバック付きのファイルが作成されました。
1対1でコメントのやり取りをする
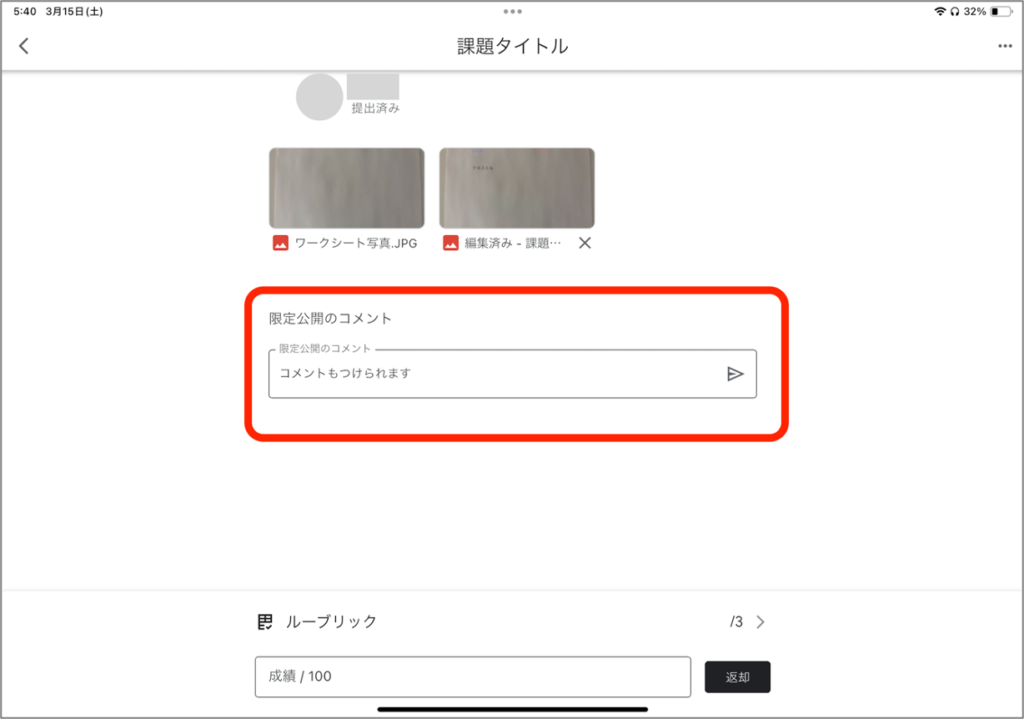
↑コメントでフィードバックしたい場合は、「限定公開のコメント」を活用します。
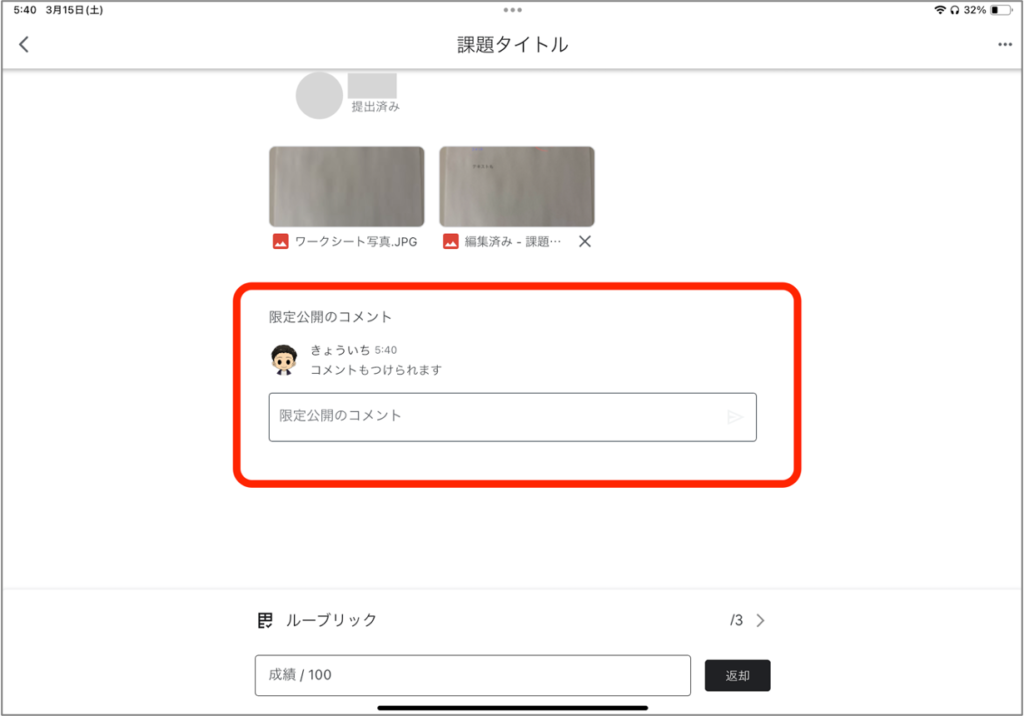
↑生徒と1対1でのチャットが可能です。
ルーブリックで評価する
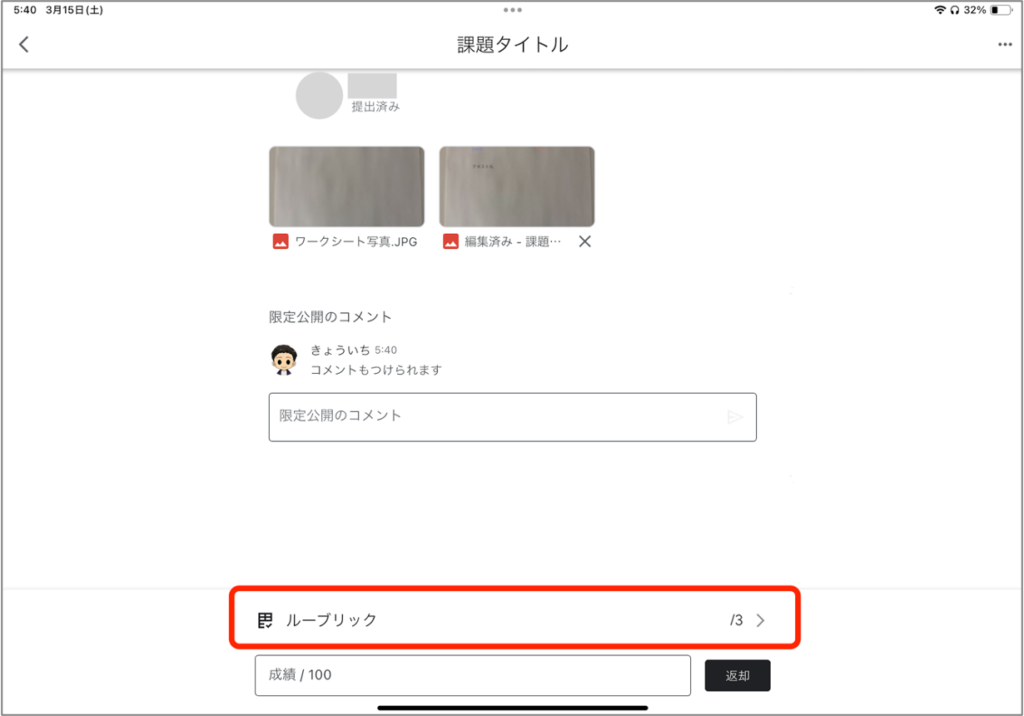
↑ルーブリックを設定した場合は、Classroomで評価を直接行えます。
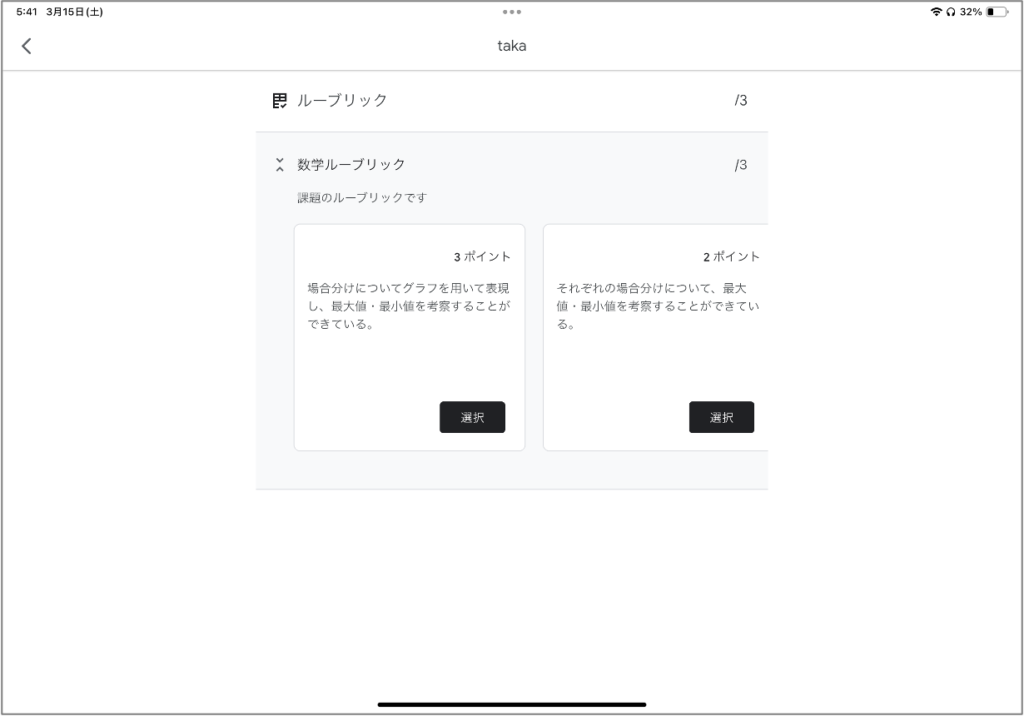
↑事前に作成したルーブリックが表示されます。
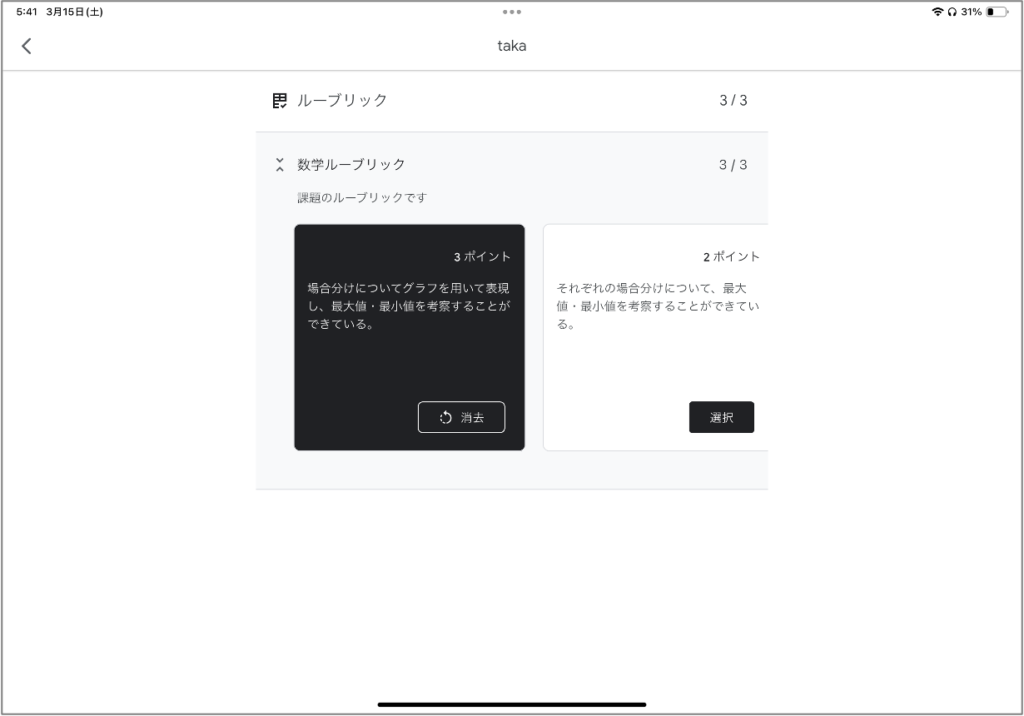
↑基準にそって評価を選択します。
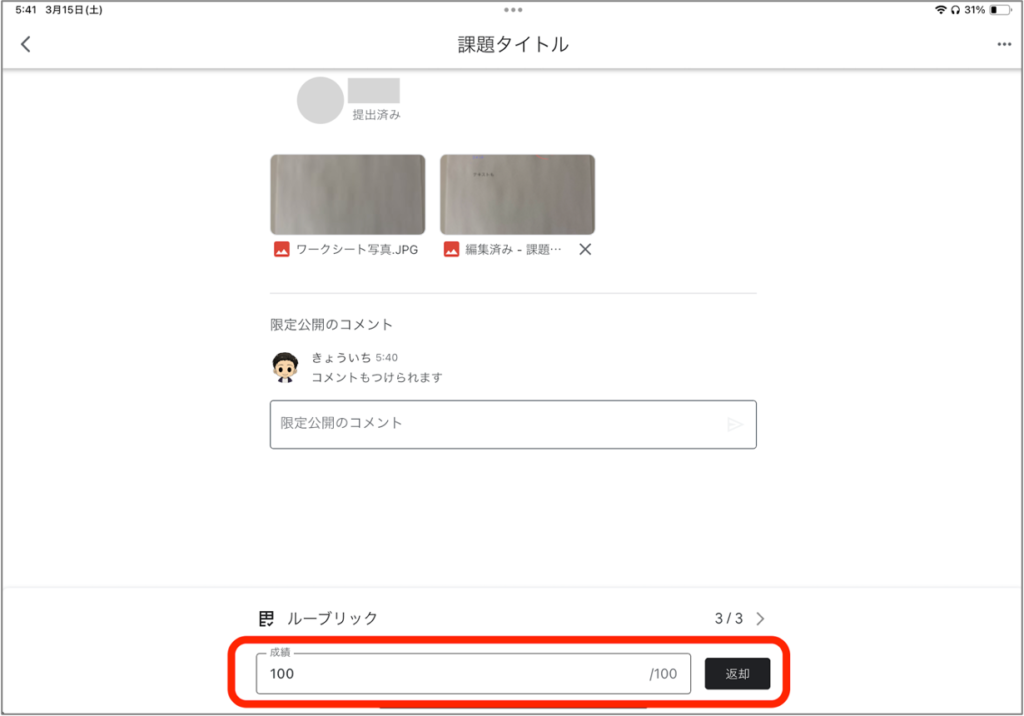
↑ルーブリックの基準項目の数に応じて自動で点数が入ります。
5段階なら1段階で20点分など。
独立して別に点数をつけることも可能です。
返却をして生徒に通知する
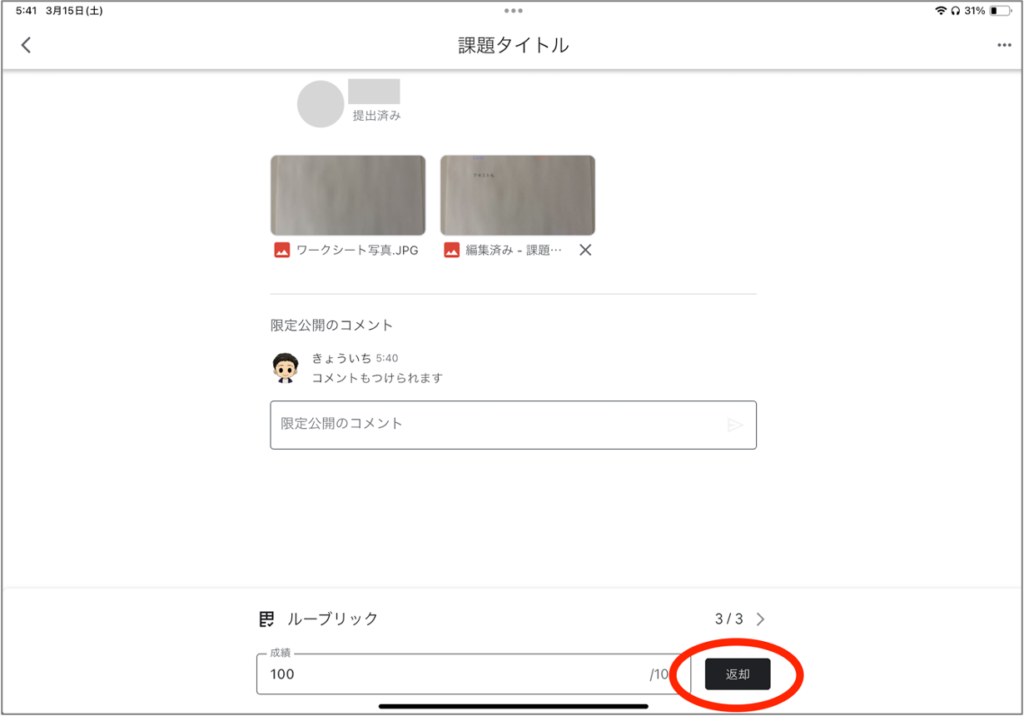
↑採点が終わったら、「返却」で完了します。
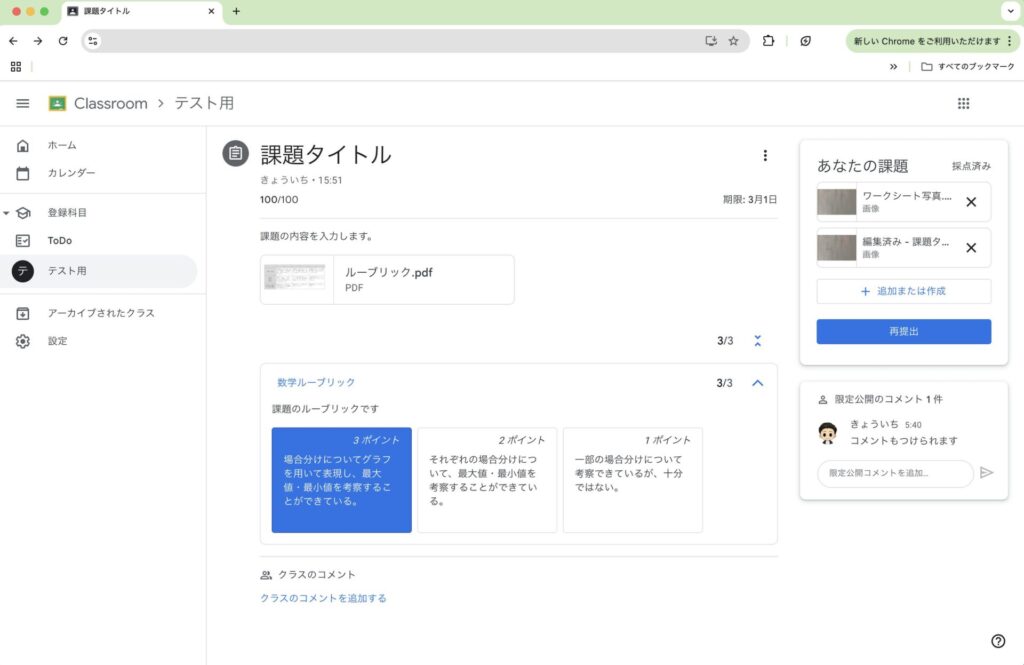
↑生徒の画面では、「添削されたワークシート」「ルーブリック評価」「点数」「コメント」をまとめて把握できます。
新しい写真を撮って再提出することも可能です。
未提出者へのフォロー

未提出者へのフォローが簡単なのもデジタル提出のよさです。
手書きフィードバック以外はPCが操作しやすいので、ここからはPC画面に戻します。
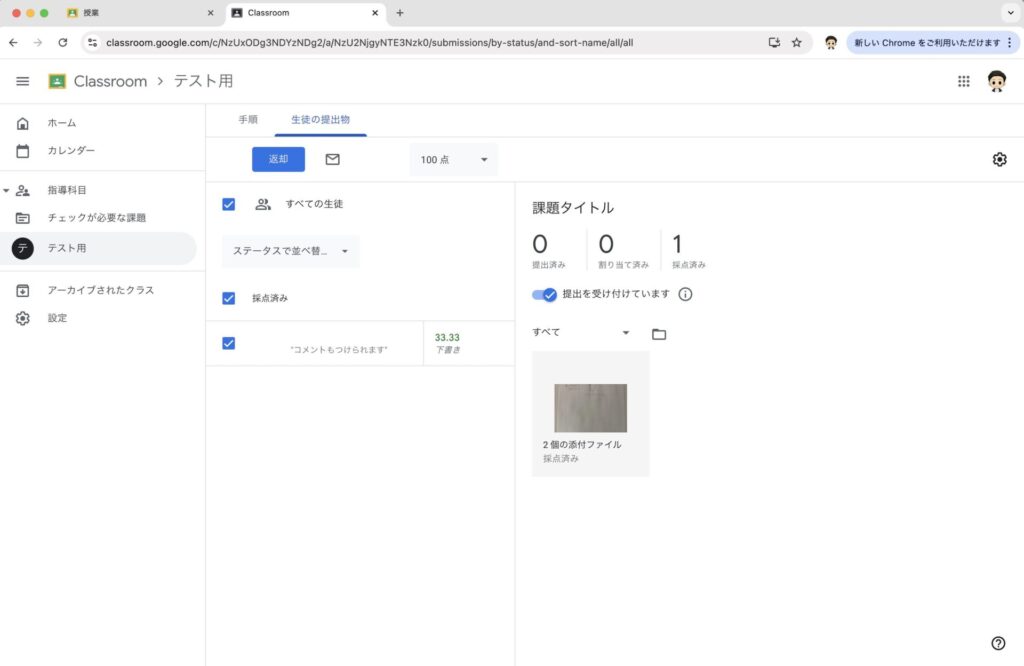
↑採点後に課題を開くと、提出者と未提出者がすぐに分かります。
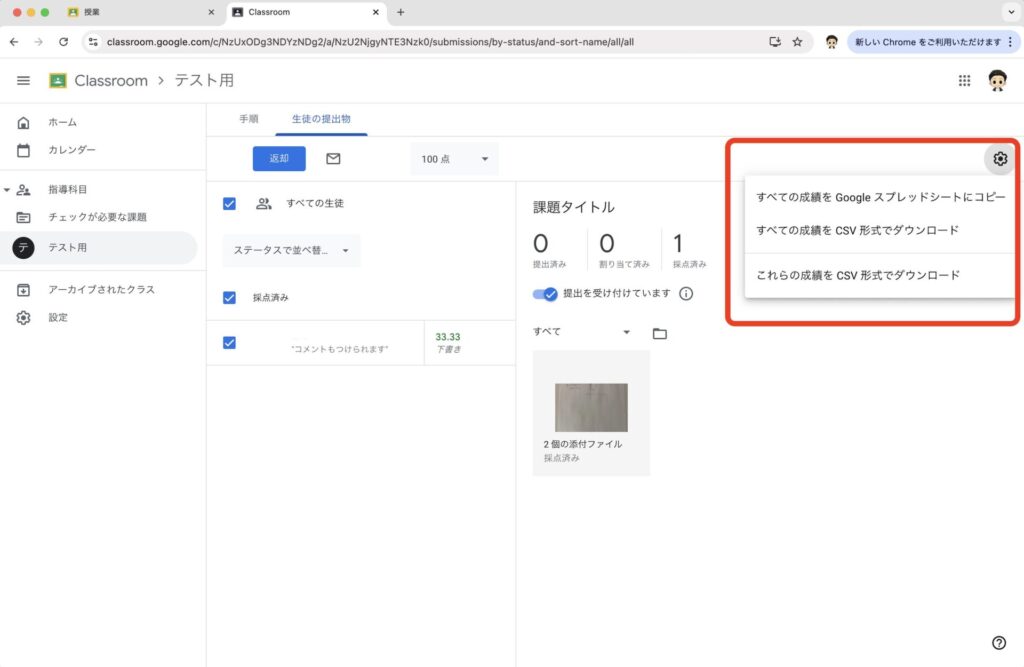
↑課題の点数データをエクセルでダウンロードして、成績処理ファイルに貼り付けて使用することも可能です。
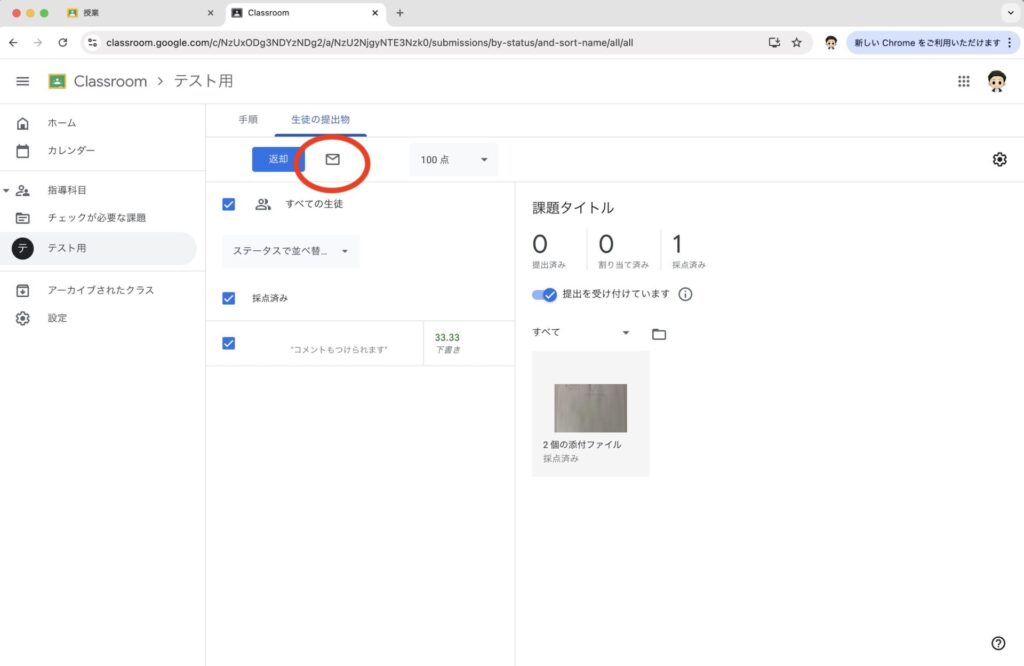
↑未提出の生徒を選択して、登録されたメールアドレスに直接メールをすることもできます。
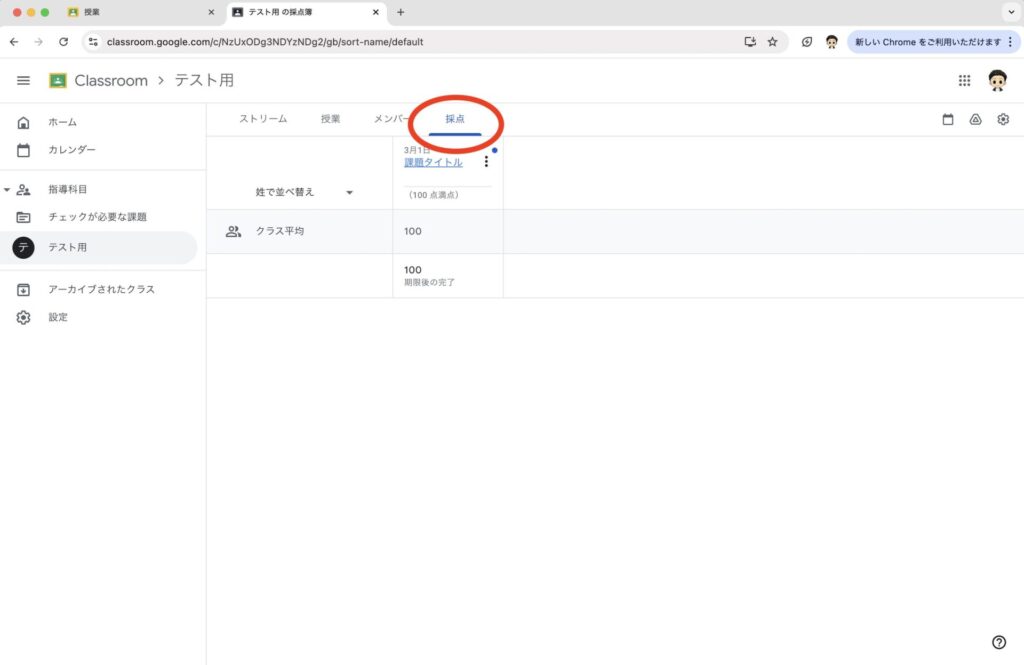
↑「採点」タブを選択すると、これまで配信した課題の点数一覧をすべて見ることもできます。
誰がどの課題を提出していないかが一目瞭然です。
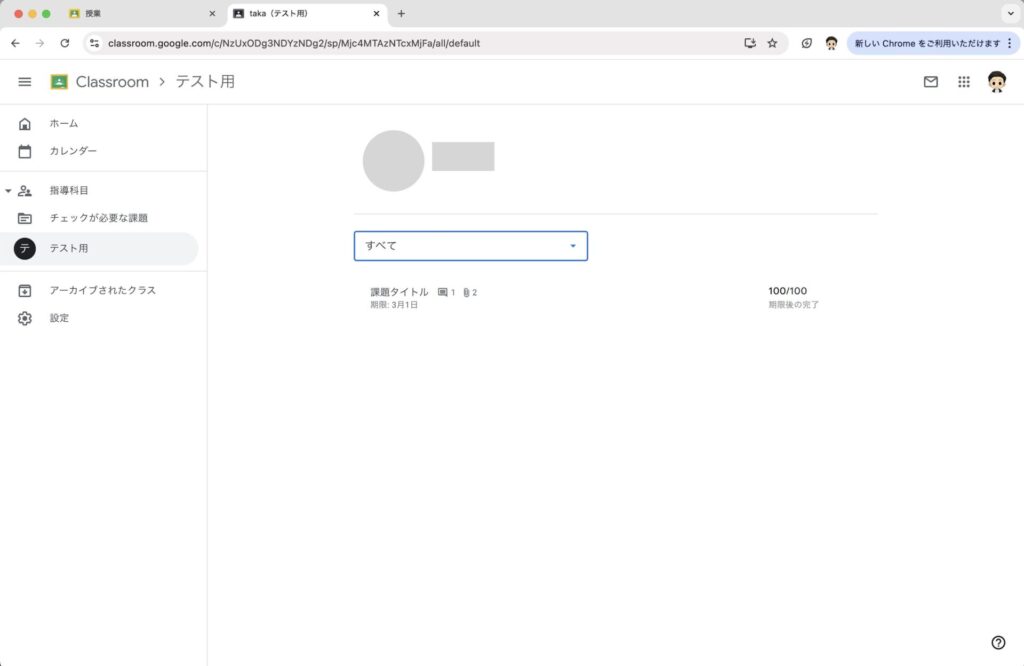
↑生徒を選択すると、生徒ごとに課題の提出状況や採点状況を確認できます。
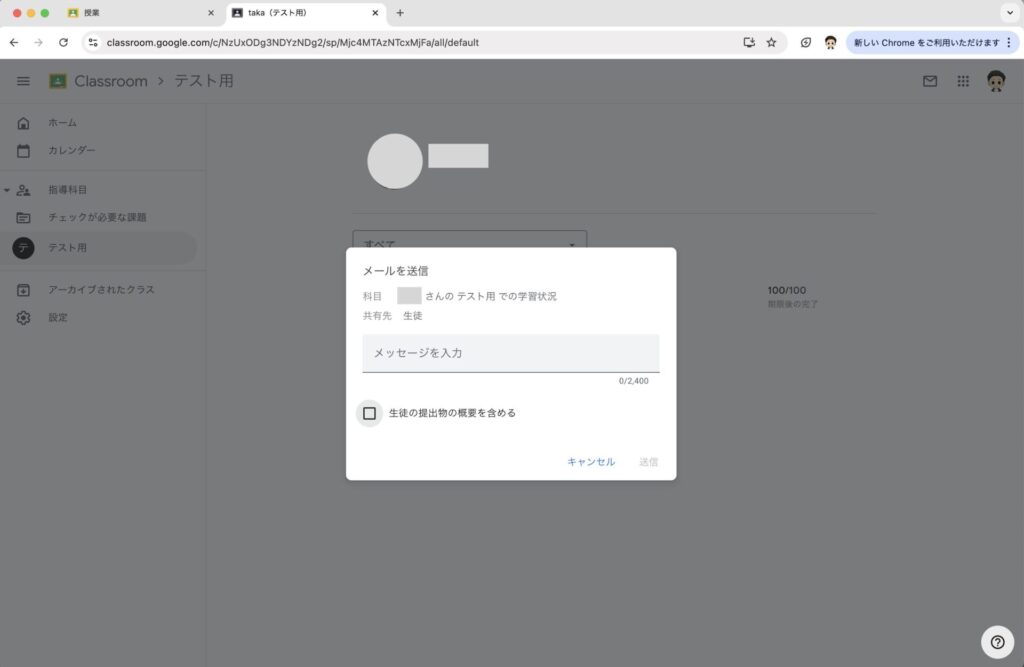
↑生徒選択画面でメールを選択すると、課題の提出状況を添えたメッセージを送ることもできます。
まとめ:デジタルとアナログの融合で効果的な学習環境をつくろう!
今回の記事では、アナログ課題とデジタル課題を融合する方法として、ipad×Google Classroomを活用して生徒のワークシートにフィードバックをする方法を紹介しました。
一人一台端末によりデジタル課題が進む一方で、学習の効果を考えるアナログ課題をすべて無くすわけにはいきません。
そのような現状の中で、アナログとデジタルのハイブリット課題のメリットを紹介しました。
このようなメリットを活かすのに、iPadを用いたフィードバック方法についても紹介をしました。
生徒のワークシートを写真としてGoogle Classroomにアップをします。
そして、iPadで手書きフィードバックを行います。
これで、デジタルの恩恵を受けながらアナログでのフィードバックを実現させられます。
手書きの書き心地は個人的にiPadが好きですが、2in1のPCでも十分対応できます。
お手持ちの端末でぜひ試してみてください。

今回の記事がみなさんの教育活動の手助けとなれば嬉しいです。
▼今回の記事に興味を持ってくださった方は、こちらの記事もどうぞ!






























学校で授業用にiPadが支給されたのですが、なにかよい活用方法はありますか?