
PCが得意でない方でも簡単にできる方法を紹介していきますね!
ホームページや実践発表の場で、教育活動の様子を伝えるために写真を載せる場面があります。
その際、本人や保護者の了承が取れていなければ、個人が特定できる形での掲載をしてはいけません。
そこで今回は、写真にモザイクをかけたり、画質を落としたりすることで個人が特定できないように写真を加工する方法を紹介していきます。
公務用のWindows PCには必ず入っている「PowerPoint」と「ペイント」を使った簡単な方法ですので、PCが苦手な方でも安心です。

実践発表のスライドに写真を載せる際に活用できるスキルですので、ぜひ試してください!
※PowerPoint画像はMacのものですが、Windowsでも基本的な操作は同じです。
高校の数学教員として10年以上授業を行っています。
ただ学習内容を教えるのではなく、「学び方を教える」をモットーに授業作りをしています。
自治体の研修講師、公開授業などで自身の実践を発表するなど、自身の教育活動の評価も大切にしています。
目次
実践発表では写真の取り扱いに注意しよう
教育活動の様子を伝えたいとき
自校のホームページで教育活動を紹介している学校は多いです。
その際、近年では個人情報の関係から、ホームページへの写真掲載の承諾を得ることがほとんどでしょう。
また、背後からの撮影を意識し、顔が映らないように配慮することもあります。
ただ、完全に生徒の顔が隠れるように撮影することが難しかったり、教育活動の様子がわかりずらかったりすることもあります。
また、そもそもホームページの更新の頻度が少なく、承諾書をとっていない学校もあります。
そのような状況の学校に勤めていても、自身の実践を外部に紹介する機会があります。
例えば、以下のようなものです。

確かに、写真を使いたい場面って意外と多いですよね。
写真を使用する場合は、「モザイク加工」or「画質を落とす」
上記のような場面でスライドを使用するときは、不特定多数の方に写真が見られることが想定されるため、写真に加工を施す必要があります。
具体的には、顔にモザイクをかけたり、画質を落としたりします。
そうすることで、本人の特定ができないような形で使用をしましょう。
もちろん加工をしたとしても、本人の許可を得るに越したことはありません。
許可を得てもなお、不特定多数への公開に関して配慮をすることが望ましいのです。
公務員としての立場ですから、気をつけるに越したことはありません。
配付物としてスライドを共有する場合には、写真部分は消しましょう。
モザイクのかけ方&画質の落とし方

さっそく加工の方法を教えて下さい!

ここからは、実際に写真の加工方法について見ていきましょう!
オンラインでの加工は控えた方がよい?
写真を加工できるアプリは、オンライン上にたくさん出ています。
ダウンロードをして写真を読み込めば、すぐに加工ができるので簡単です。
このようなアプリは、自身がプライベートで活用する分には基本的に心配はいらないでしょう。
しかし、公務で利用する場合には注意が必要です。
- 自身のデバイスで作業となる
- 無料で誰が作ったわからない信頼できないアプリもある
- オンラインで写真をアップロードすることになる
などを考えると、生徒の写真を扱うには最適な方法とは言えません。
最近はCanvaを自治体が認めてくれており、活用している学校も多いでしょう。
Canvaの教員アカウントであれば、無料でモザイクがかけられるのでとても簡単です。
一般的な無料アプリに比べれば、セキュリティ面も信頼できます。
ただ、オンライン上に写真をアップロードすることになります。
ですので、自治体の方針を確認するのが面倒な方はオフラインでの編集をおすすめします。
今回は、PCが得意でない方でも安心して作業ができる「Power Point」と「ペイント」を使用した方法を紹介します。
どちらもオフラインでの作業ですので、安心して作業が進められます。
Power Pointで顔にモザイクをかける

1つ目は、Power Pointを利用して顔にモザイクをかける方法です。
Power Pointは、ほとんどの学校のPCにインストールされていると思います。
Office365のネット上で作業をするものでなく、デスクトップにあるオフラインのものを今回は使用していきます。
PowerPointで画像を加工をするとき、たまに顔を黒塗りしたものを見ることがあります。

※元の画像はChatGPTにて生成

これでは少し不格好ですので、モザイク加工をしてみましょう!
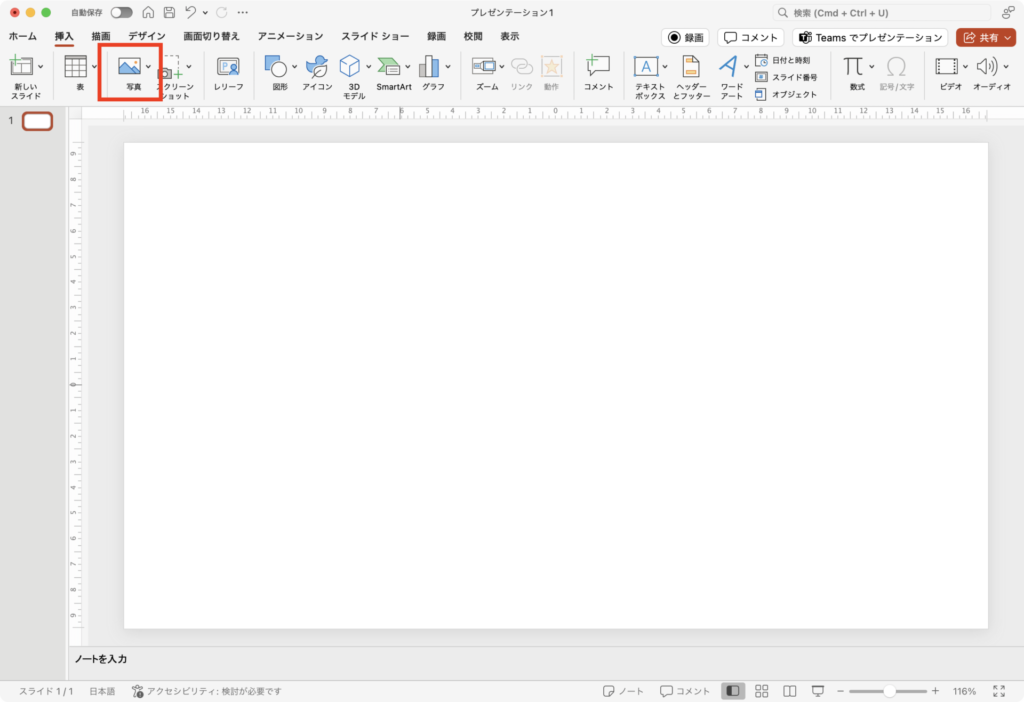
↑【挿入】の【写真】から加工したい写真を挿入します。
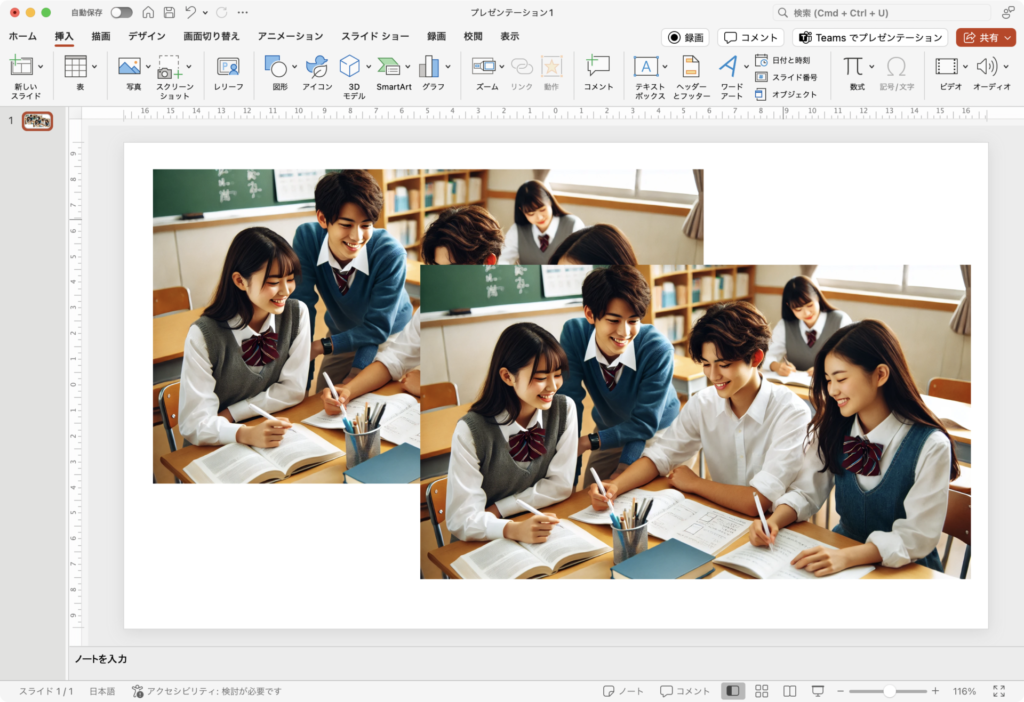
↑同じ写真を同じサイズで用意します。
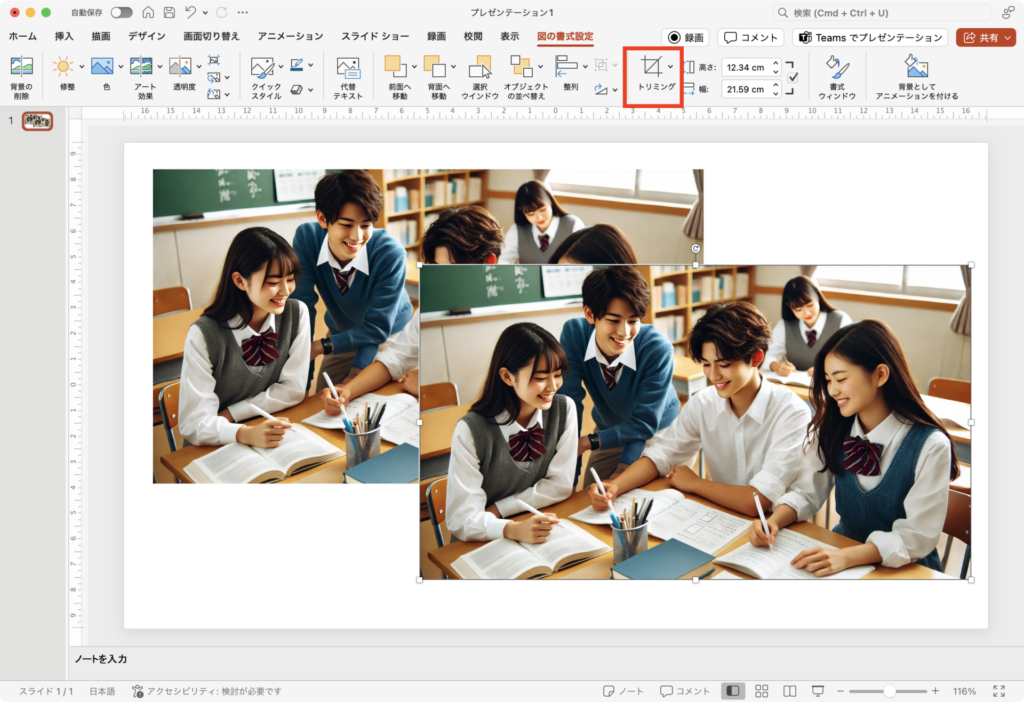
↑前面にある図に対して【図の書式設定】から【トリミング】を選択します。
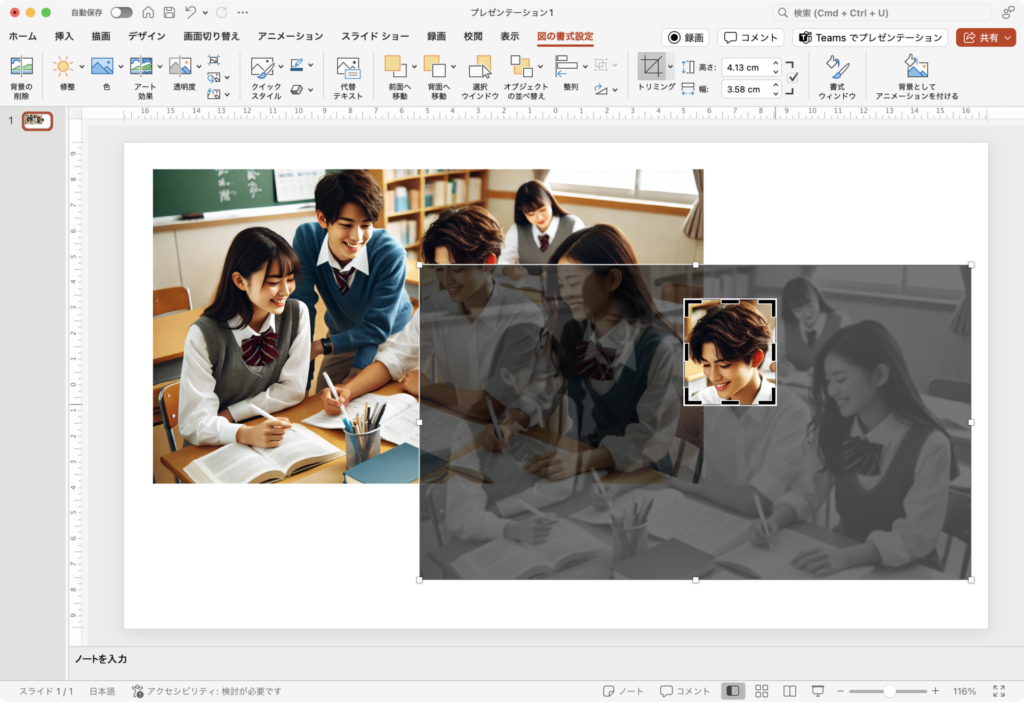
↑モザイクをかけたい部分をトリミングします。

↑トリミングされました。

↑トリミングした写真を選択し、【図の書式設定】から【アート効果】を選びます。
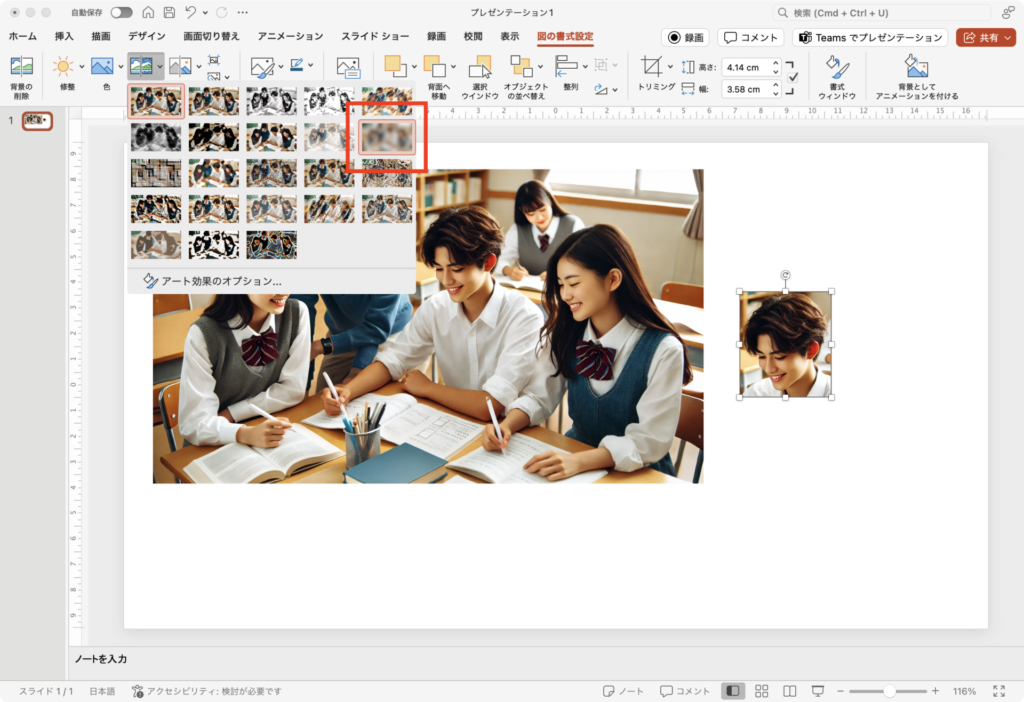
↑「ぼかし」を選択します。

↑写真にモザイクがかかりました。

↑モザイクをかけたパーツをもう一枚の写真にピッタリ重ね合わせます。

これで顔にモザイクをかけた写真が完成します。

ちょっとモザイクが弱くて、個人が特定できそうな気もします…。
写真画質がよい場合には、一度のモザイクだと顔がハッキリしていることもあります。
そのようなときは、同じ処理をもう一度行います。
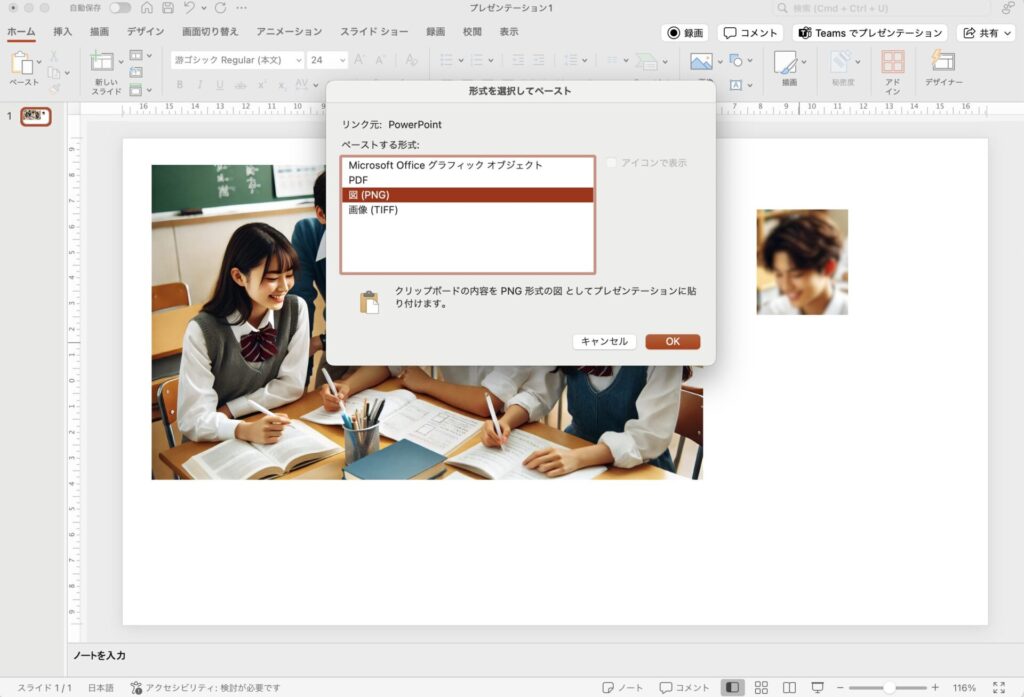
↑モザイクをかけたパーツを「コピー」して、「形式貼り付け」から「図として貼り付け」を選択します。
そうすると、モザイクを一度かけた後が初期状態となっている新しい画像が手に入ります。
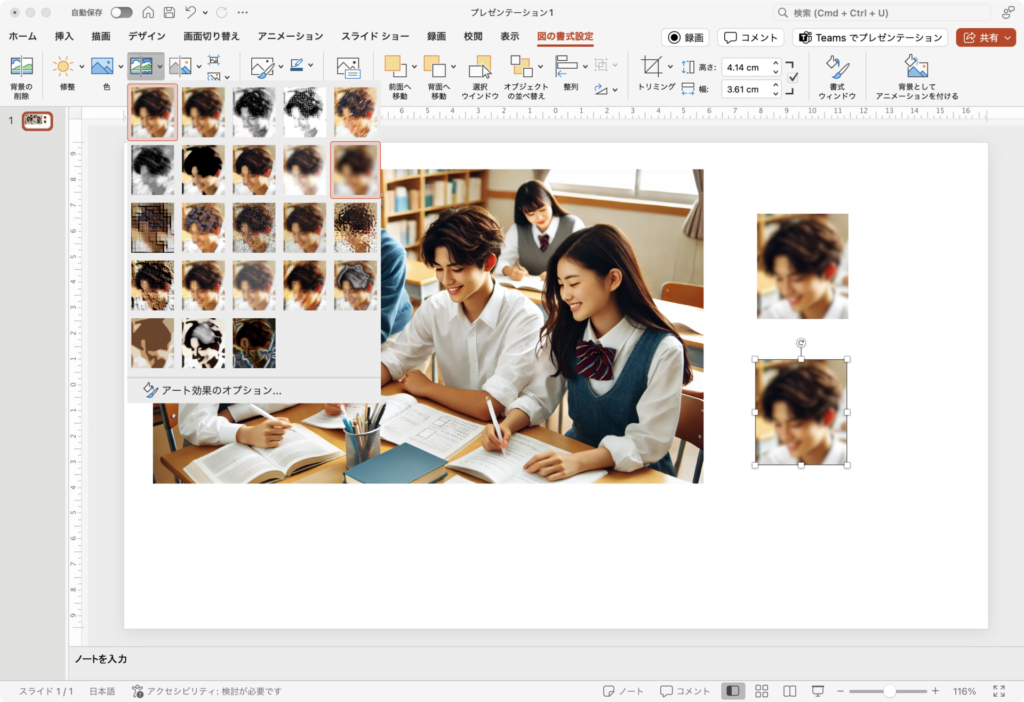
↑モザイクがかかっている状態が初期なので、もう一度「ぼかし」処理ができます。

↑1回目より「ぼかし」処理がさらに施された画像となりました。

↑元の写真に重ねれば完成です。

これなら自由にぼかし具合を変えられますね!
最後に、加工した画像を保存します。
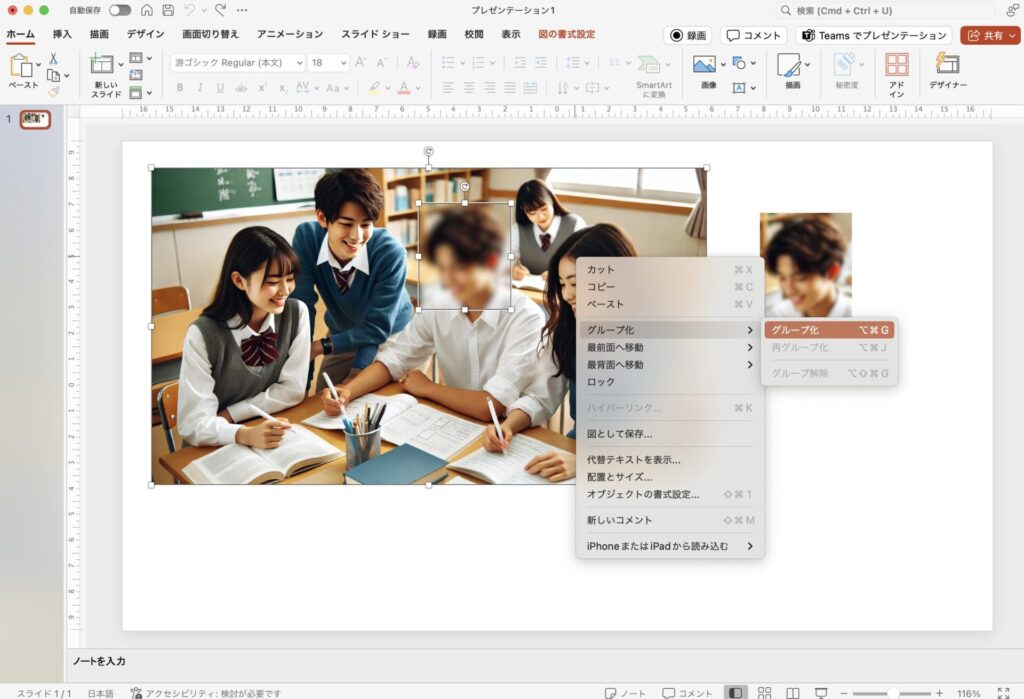
↑「ぼかしたパーツ」と「全体写真」をShiftキーを押しながら同時に選択し、グループ化します。
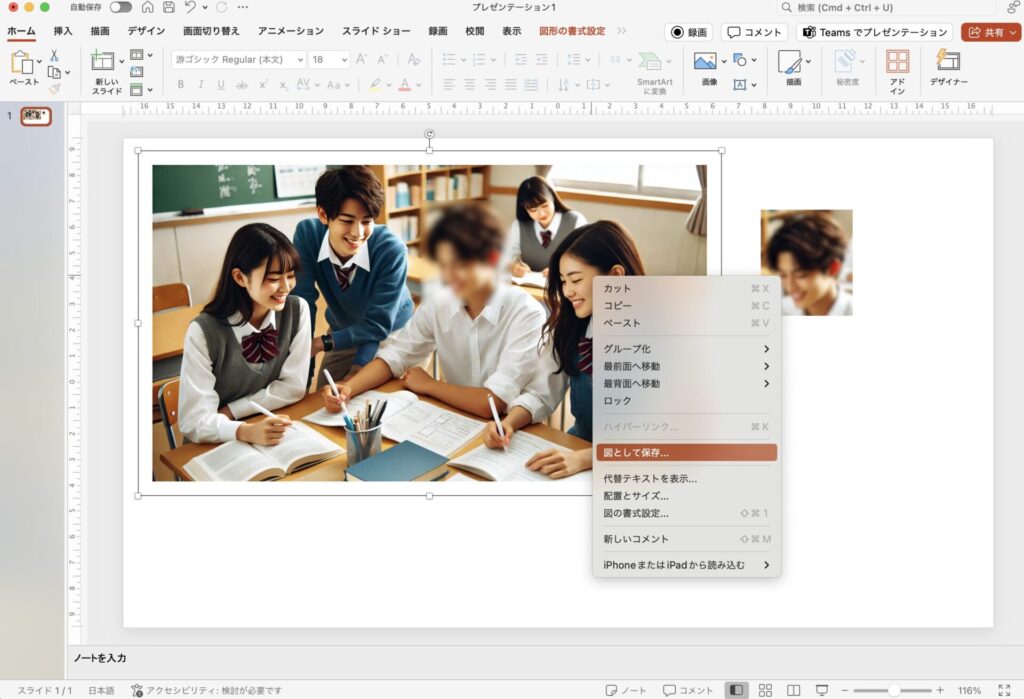
↑一枚の写真になったら、右クリックをして「画像として保存」します。

自然な感じでモザイクがかかりましたね!

写真をぼかすことで、個人の特定を防げます。
ただ、念のため学校として本人の許可が必要かは確認しておきましょう。
Power Pointで写真全体をぼかす

部分的にぼかす場合、少し手間がかかりますね。

実践の雰囲気がなんとなく伝わればよいのであれば、全体をぼかすのでもいいですよ。
顔へのモザイクは、一人一人に画像加工が必要です。
その手間は、デメリットと言えるでしょう。
何となくの様子がわかればよいのであれば、全体にモザイクをかけてしまうのもありです。
細かい作業が減る分、時間短縮となります。
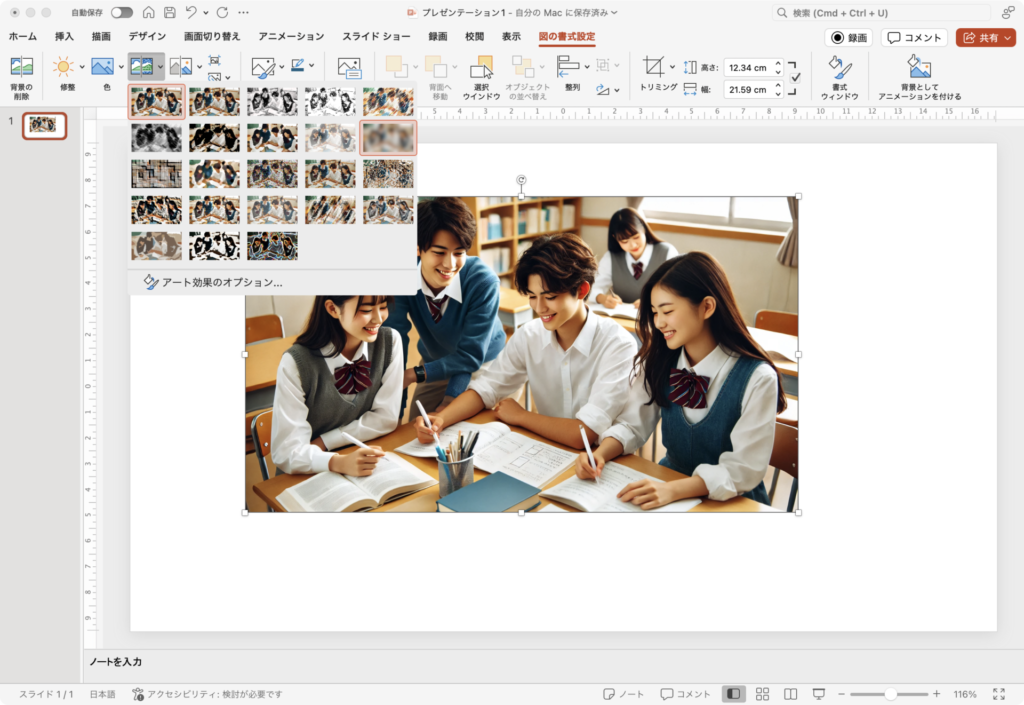
↑写真を選択し、「アート効果」から「ぼかしを選択」します。

↑ぼかしを強くする場合は、図としてコピーしてから同じ作業をもう一度行います。

↑加工なし、加工1回、加工2回の比較です。
好みに応じて調整してみてください。

写真全体なら、「ぼかし」ではなく「ガラス」も割といい感じになりますよ!
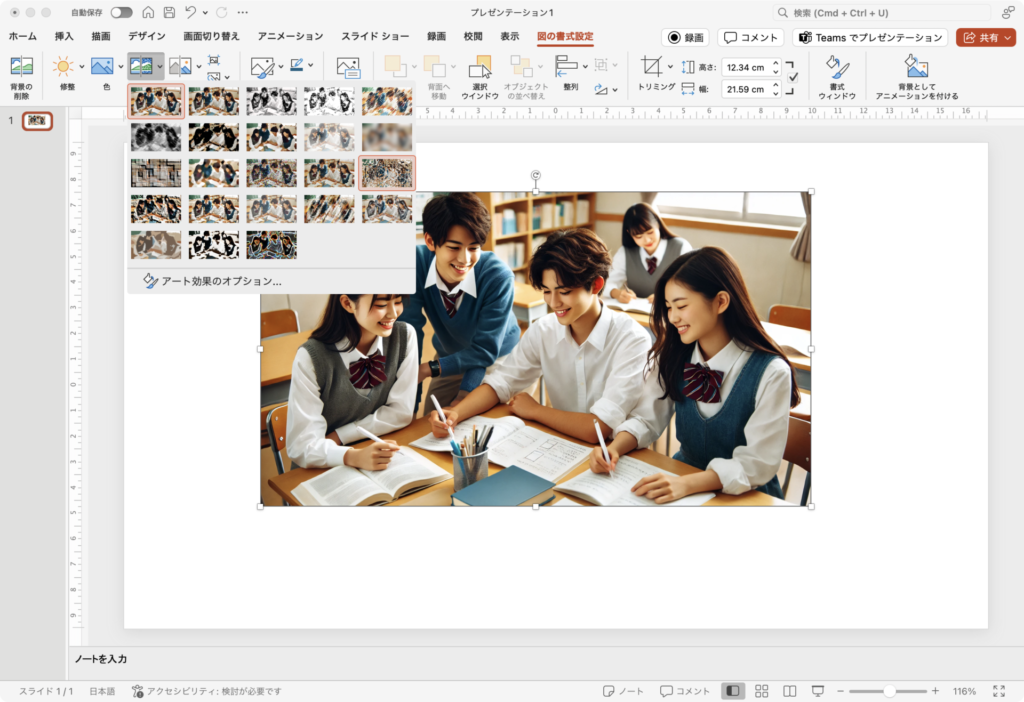
↑「アート効果」から「ガラス」を選択します。
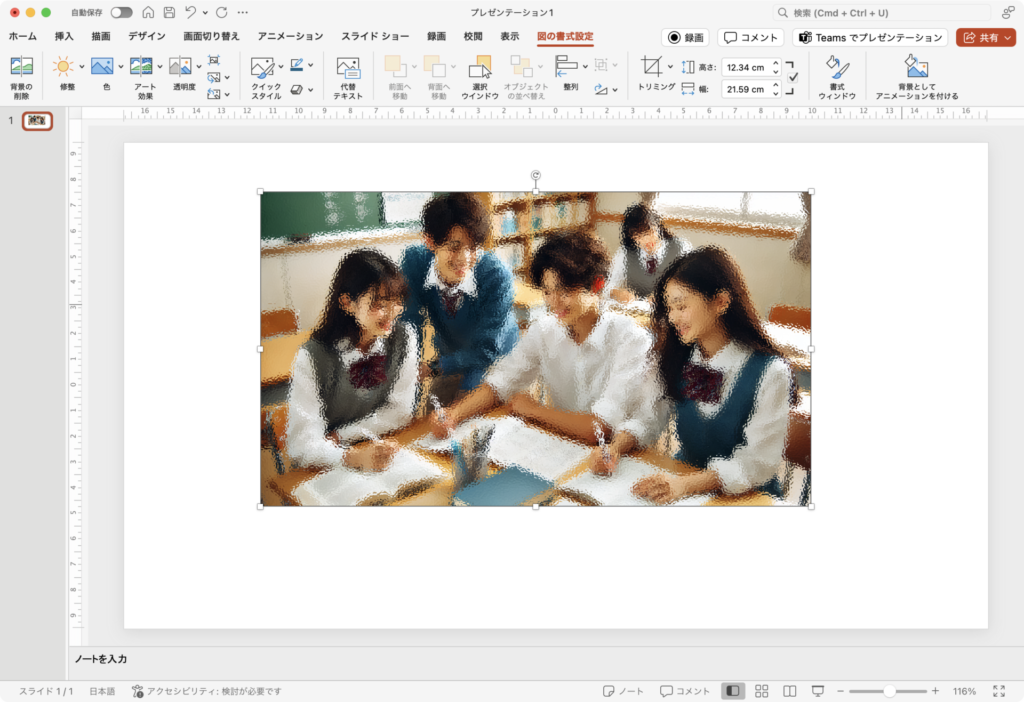
↑1回の加工で写真全体をある程度ぼかすことができます。

全体をぼかす分、作業の様子が伝わりにくいのが若干の難点です。
ペイントで画質を落とす

最後は画像自体の画質を落とす方法です。
ペイントアプリを使えば簡単に行うことができます。

公務用のWindows PCには基本入っているソフトウェアなので、すぐにできますね!
最近はデジカメでもスマートフォンでも高画質な写真が撮れます。
その画質を落とすことで、自動的に写真が荒くなり個人の特定ができないようになります。
(画質を落とすこと)=(解像度を落とすこと) です。
ペイントを使って簡単に解像度を落としてみましょう。
「解像度」とは、ものを分解する度合いのことで、画像に関して言えば「画素数」のことです。
同じ大きさの画像であれば、解像度が高いものの方が画質がよくなります。
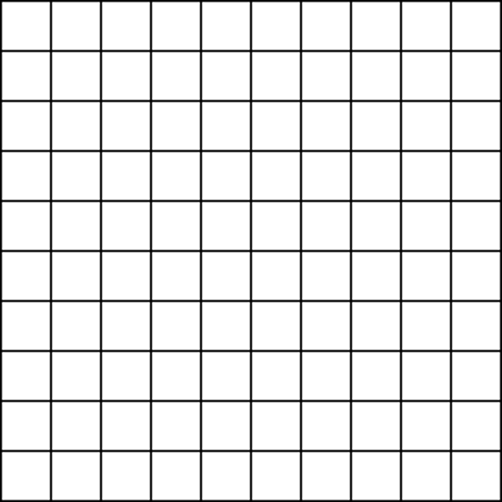
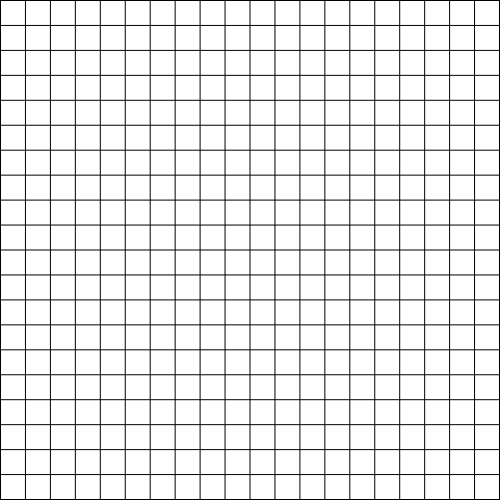
ピクセルの数が多いほど細かく画像を表現できるので画質がよくなるのです。
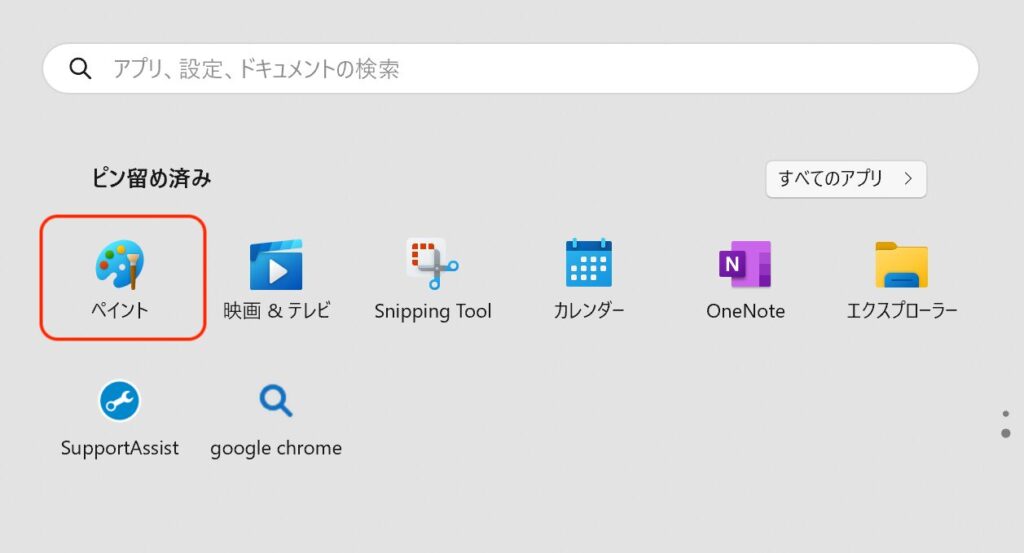
↑Windowsのアプリ一覧から「ペイント」を開きます。
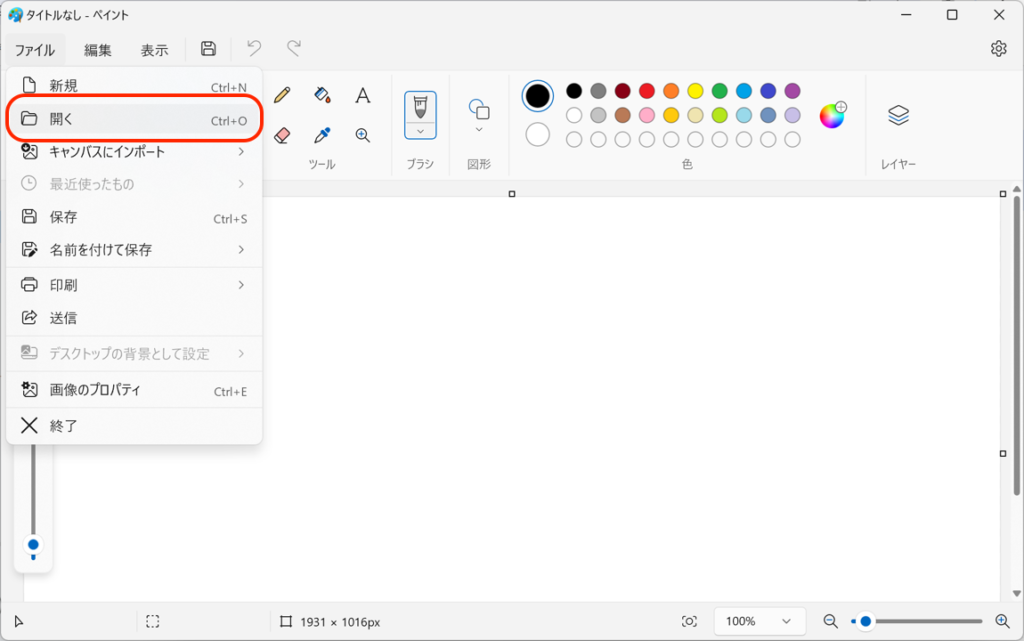
↑「ファイル」「開く」から画像を選択します。
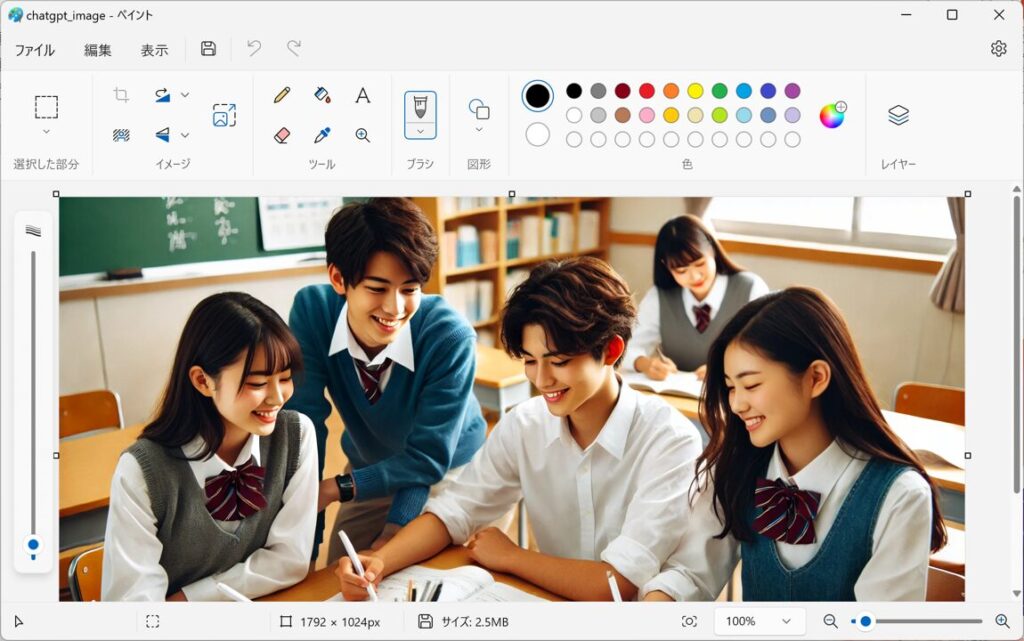
↑画像が表示されます。現在は画質がよいので大きく表示されています。
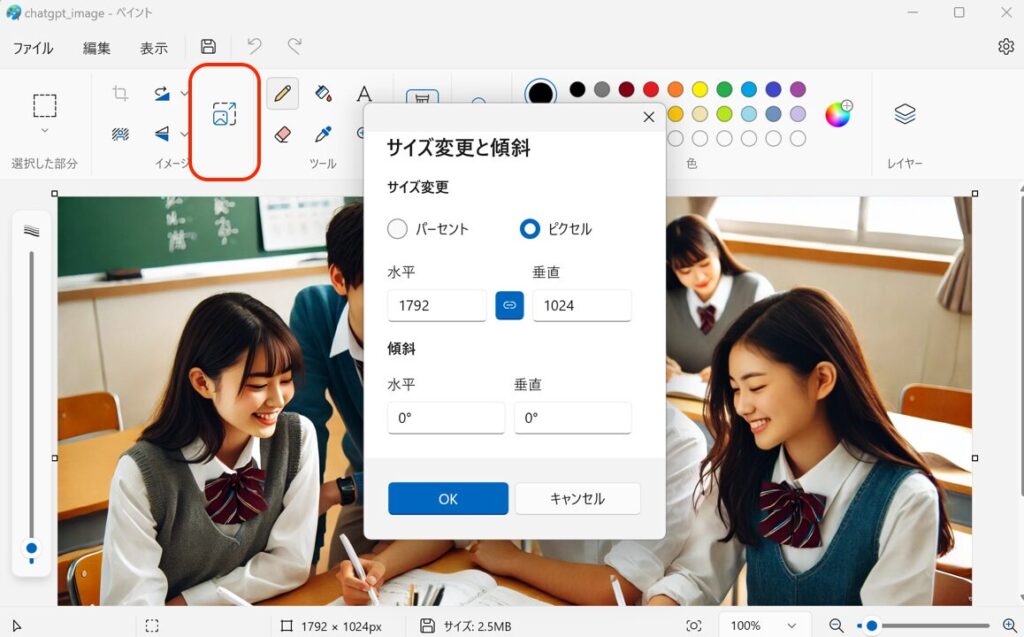
↑「サイズ変更」を選択し「ピクセル」を選びます。
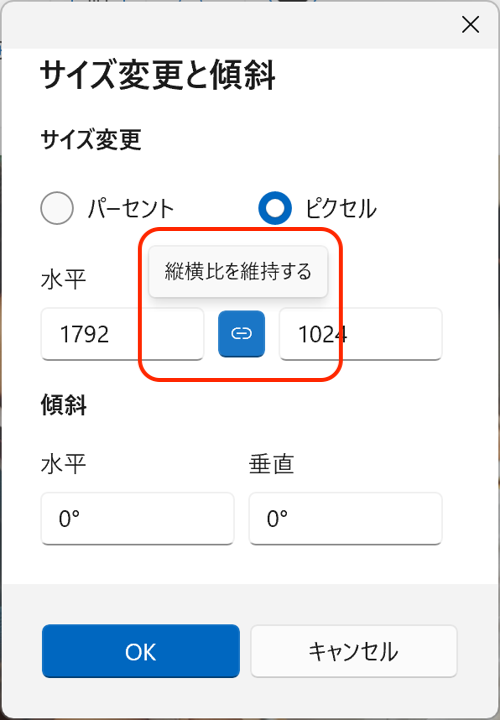
↑画像が歪まないよう「縦横比を維持する」を選択します。
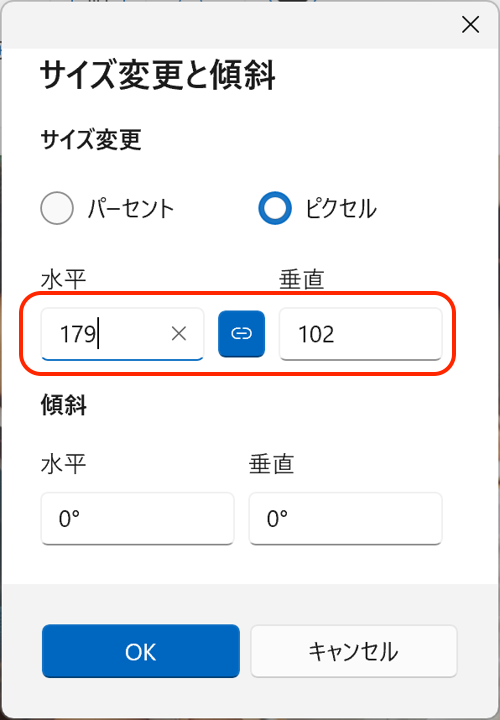
↑好きなサイズに数値を変更します。
今回は1辺を 10分の1 程度にしてみました。(画素数としては 100分の1 程度)
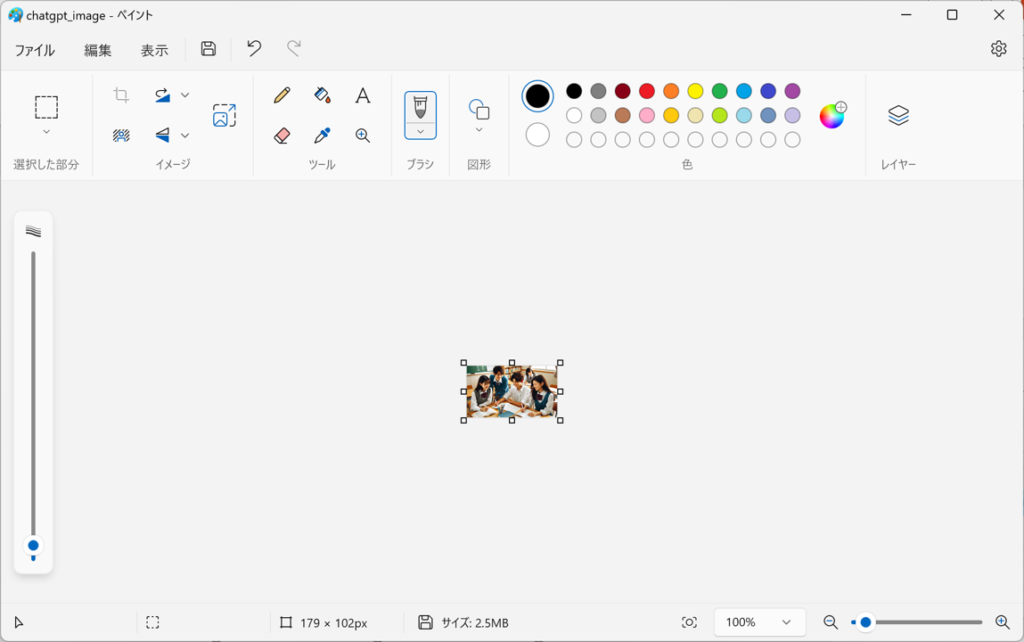
↑画素数が下がったため、画像が小さくなりました。
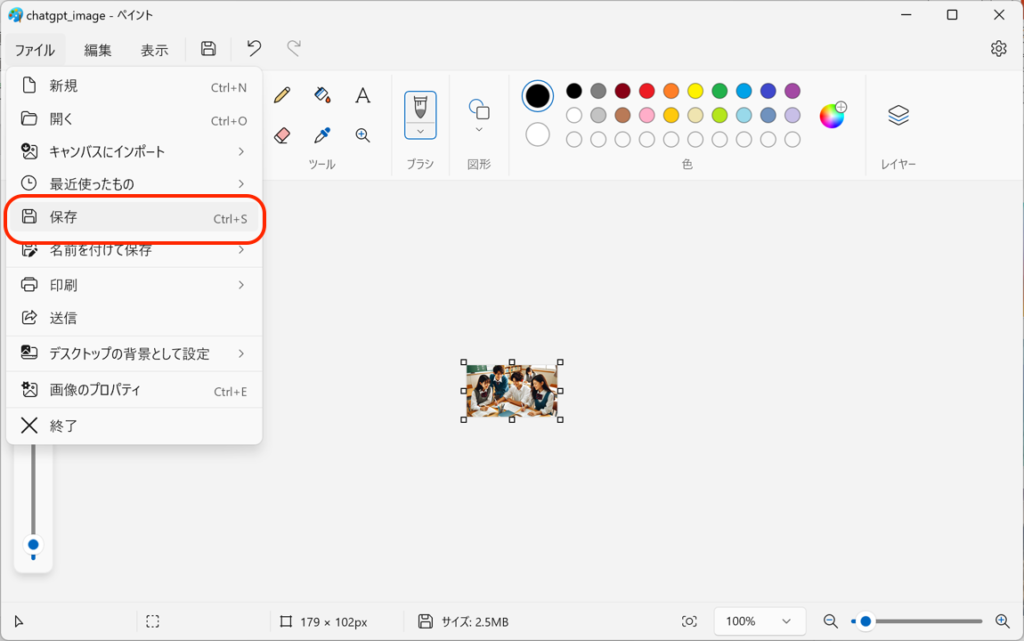
↑「ファイル」「保存」で上書きします。

作業自体は、とても簡単ですね!

画素数を変えたら、実際に画像を使ってみましょう。
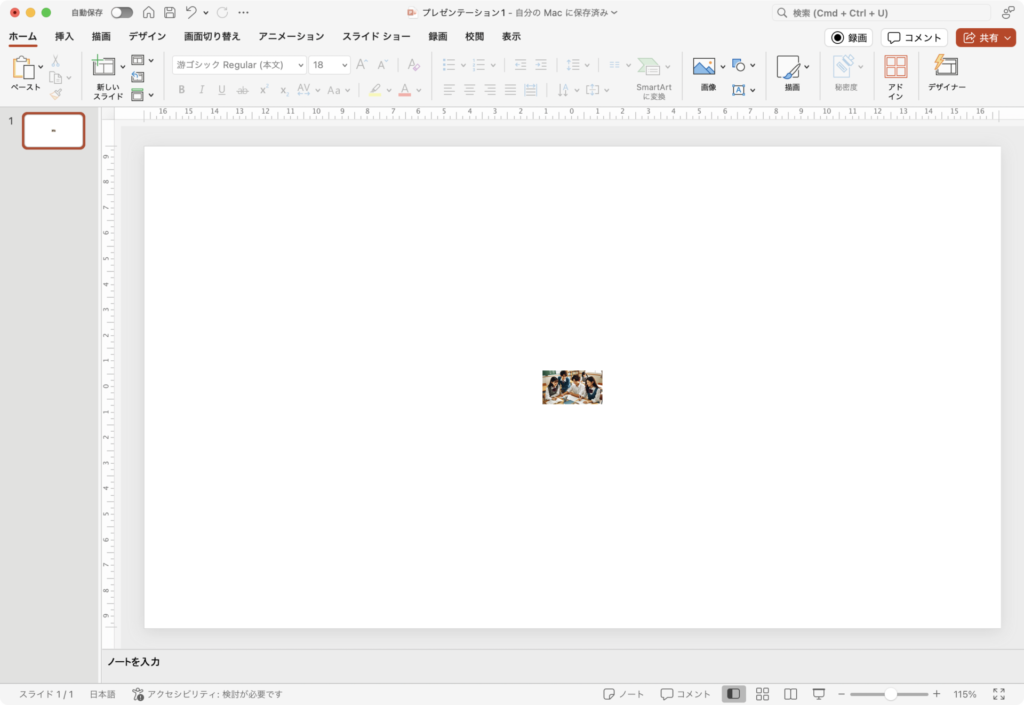
↑Power Pointに画像を挿入してみます。
画素数を下げたので、画像がとても小さく表示されます。
この状態では画質がよい状態です。

↑実際に使いたいサイズに大きくすると、ピクセル一つが大きくなるので画像が荒くなります。
まとめ:個人情報に配慮して、自身の実践をどんどん広めよう
今回は、教育実践の発表に活用する写真に「モザイクをかける」&「画質を落とす」方法について紹介しました。
みなさんが日々行っている教育活動。
規模の大きい小さいはあれど、実戦を発表する場はたくさんあります。
また実践発表の場があることは、教育者として実践を積み重ねてきた証拠です。
自分が行ってきた実践を積極的に紹介することで、自身の実践を改めて振り返ったり、新しい発見を得られたりもするでしょう。
発表にあたっては、スライドを用いることが一般的です。
そのような際には、生徒の活動の様子を写真に撮り溜めておくことで、相手により実践が伝わりやすくなります。
ただし、生徒や先生方の顔は個人情報です。
個人情報に配慮するために、今回は以下の3つの方法を紹介しました。
これらは、いずれもオフラインで処理ができます。
公務員の身分ですので、オンライン上のWebサービスやアプリを使うより安心です。
(もちろん有名なツールであればセキュリティは安全ですが、公務として行うにあたり念には念を)
それぞれの特徴もおさらいしておきましょう。
| メリット | デメリット | |
|---|---|---|
| PowerPoint 顔加工 | 実践の様子が伝わりやすい | 作業の工程が多い |
| PowerPoint 全体加工 | 作業が簡単 | 全体がぼけるので、生徒の活動の様子が見えにくい |
| ペイントで画質落とし | 画像を直接編集できる (データ配付しても元に戻せない) | 使用する画像のサイズによって画質が変わる |
今回紹介した写真加工を施すことで、個人情報にも配慮した適切な実践報告を行えます。
安全に活動の場を広げ、さらなる教育実践を積み重ねていきましょう。

今回の記事が、先生方の実践に役立てば幸いです。
▼今回の記事に興味を持ってくださった方は、こちらの記事もどうぞ!
































個人情報の観点から写真にモザイクかけたり、画質を落としたりしたいのですが、何か簡単な方法はありますか?