
自動で席替えができるシステムを作ってみてはどうですか?
席替えをするとき、くじ引きをして座席表を作ったら教室に掲示をする。
単純作業ですが、なかなか手間の掛かる作業です。
一方、頻繁な席替えは、授業中に異なる生徒同士で話し合う機会を増やすことができます。
これは、学級経営では安心・安全な場作りに、授業では対話的な学びの促進につながるのです。
高校生にもなれば、「席替えは楽しみ!」という生徒はいても、「くじ引きが楽しみ!」となる場合は少ないでしょう。
席替えを自動化して、気軽に手間なく効果的な学級経営、授業を行いましょう!

Excelの知識があると、業務の効率が大きく向上します。
基本的な内容から説明していますので、ぜひご自身で作成してみてください。
※画像はMacのものですが、Windowsでも基本的な操作は同じです。
高校の数学教員として10年以上授業を行っています。
ただ学習内容を教えるのではなく、「学び方を教える」をモットーに授業作りをしています。
対話的な学びを実現するための人間関係作りも大切にしています。
ExcelをはじめICTを積極的に活用することで業務の効率化・システム化を図り、生徒と向き合う時間を増やしています。
目次
座席表の枠をつくる

まずは座席表の枠をつくりましょう!
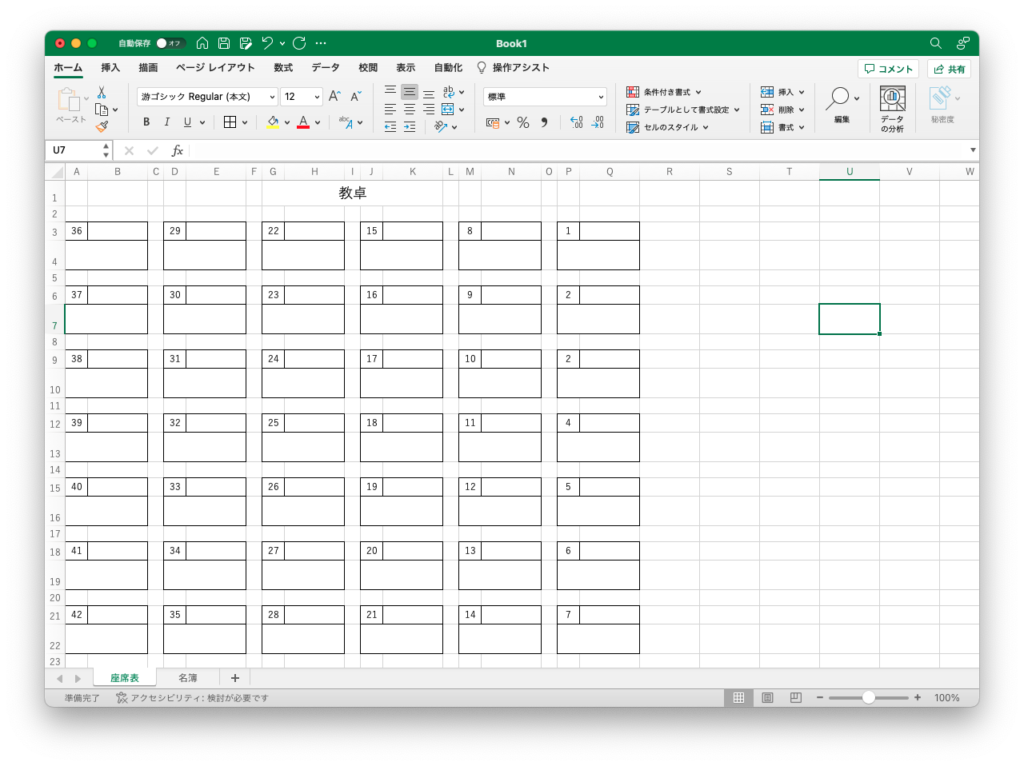
↑ 【座席番号】【出席番号】【氏名】の枠を作ります。
今回は、6列×7行の42名分で作ります。
関数によって表示の有無を変えられますので、クラス替えによる人数の変化に対応できるよう最大人数で作成するとよいと思います。
座席番号は、関数に利用するので作成してください。
出席番号は、なくても大丈夫です。

「コの字型」にしたり「人数に応じたグループの形」にしたりと、アレンジできそうですね!

まさに自分で作成するメリットです!
どんどん作っていきましょう!
名簿をつくる

座席表に反映させる名簿を作りましょう!
名簿ファイルから名簿を貼り付ける
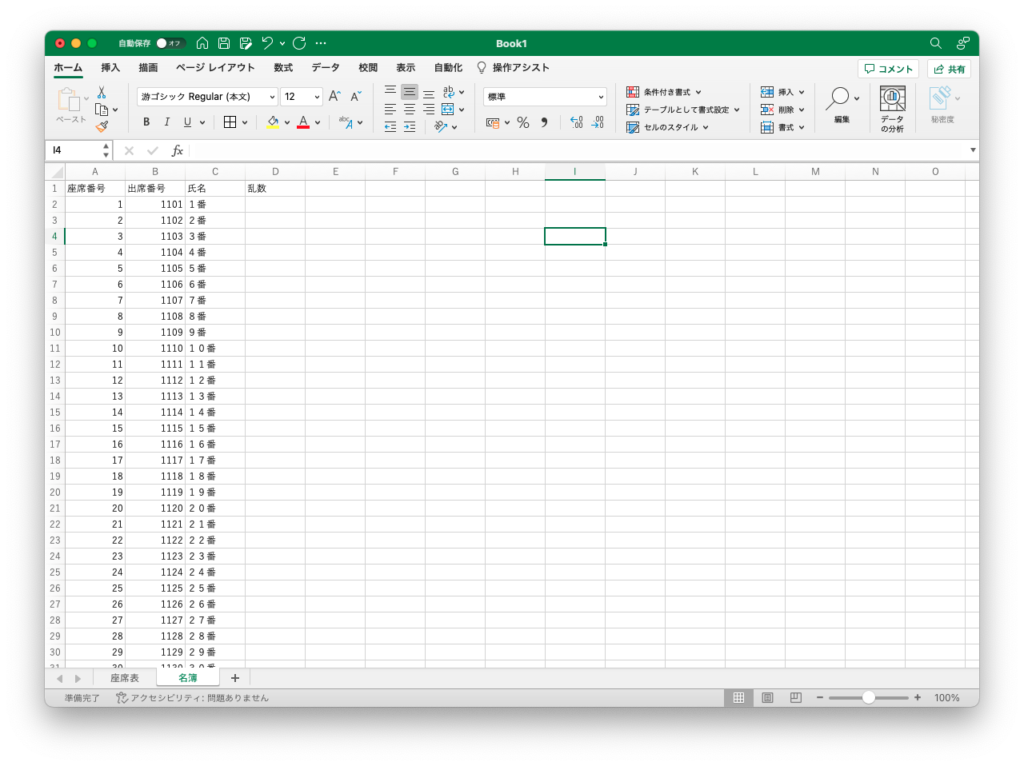
↑ 図のように【座席番号】【出席番号】【氏名】【乱数】の準備をしましょう。
乱数の関数を入力する
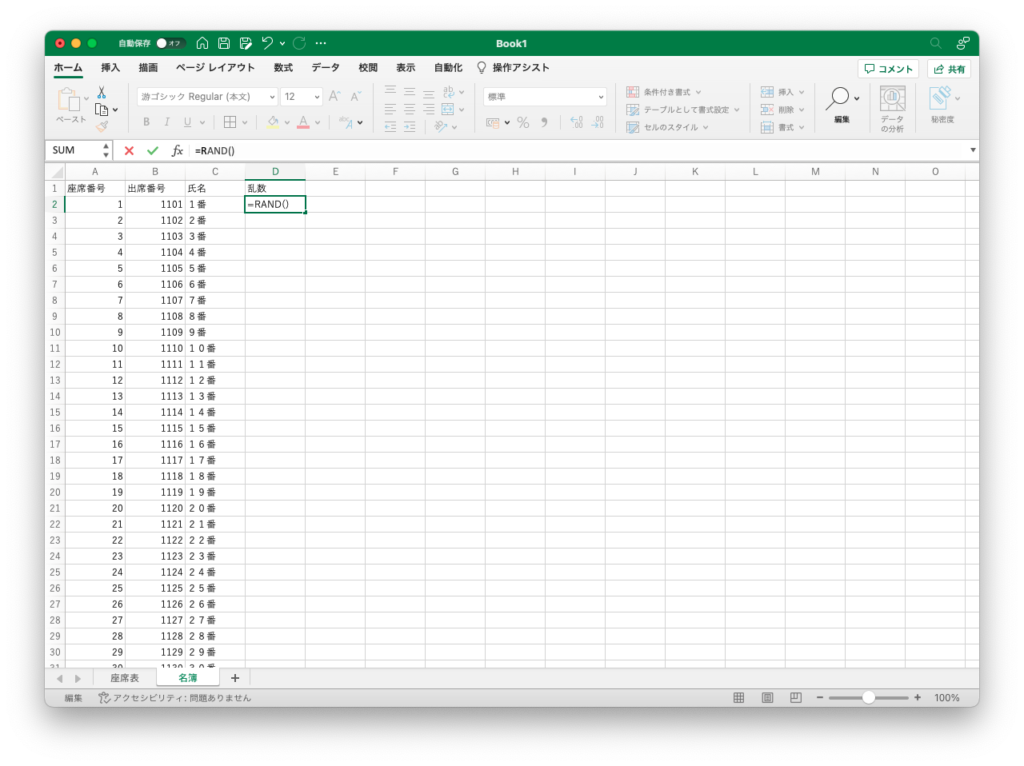
↑ D2のセルに以下のようにRAND関数を入力します。
=RAND()
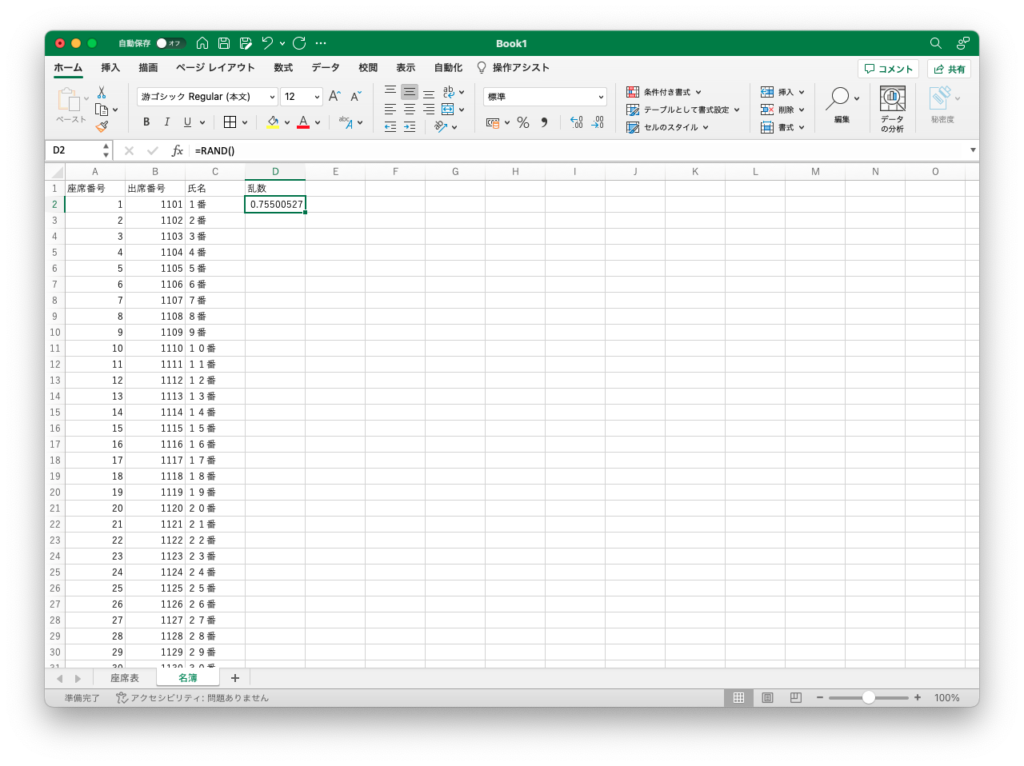
↑ すると0〜1までの乱数が自動で反映されます。
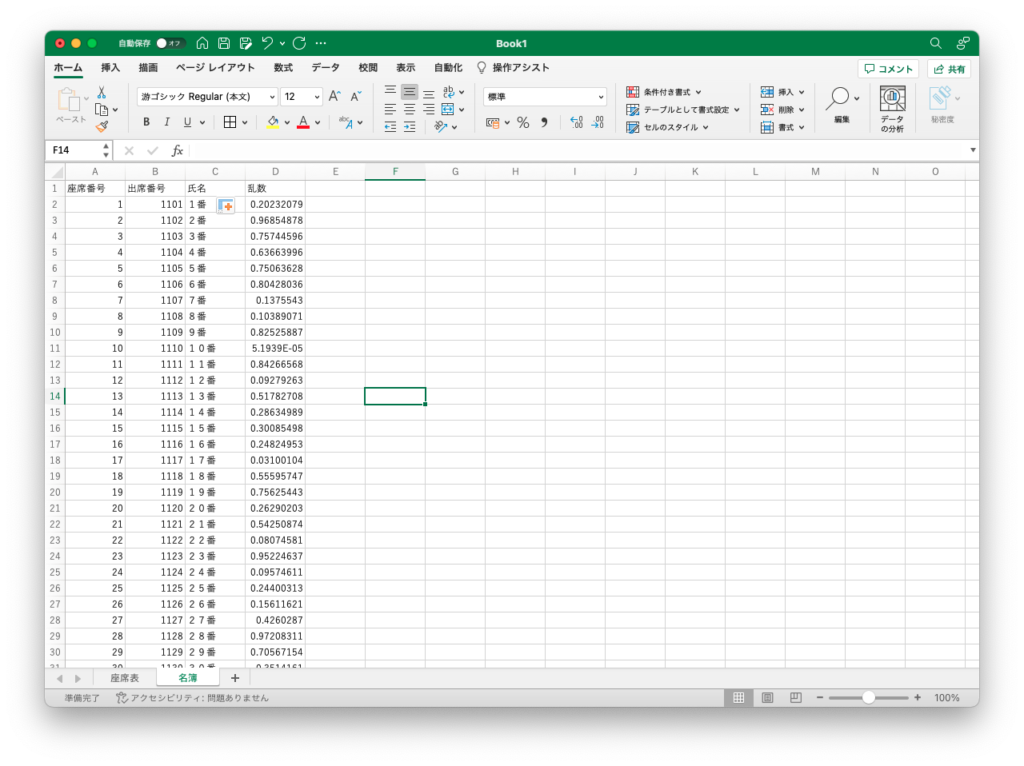
↑ オートフィルを使って42名全員分にコピーします。
座席表に関数を入れる

名簿ができたら、それを座席表に反映させていきましょう。
出席番号を反映させる
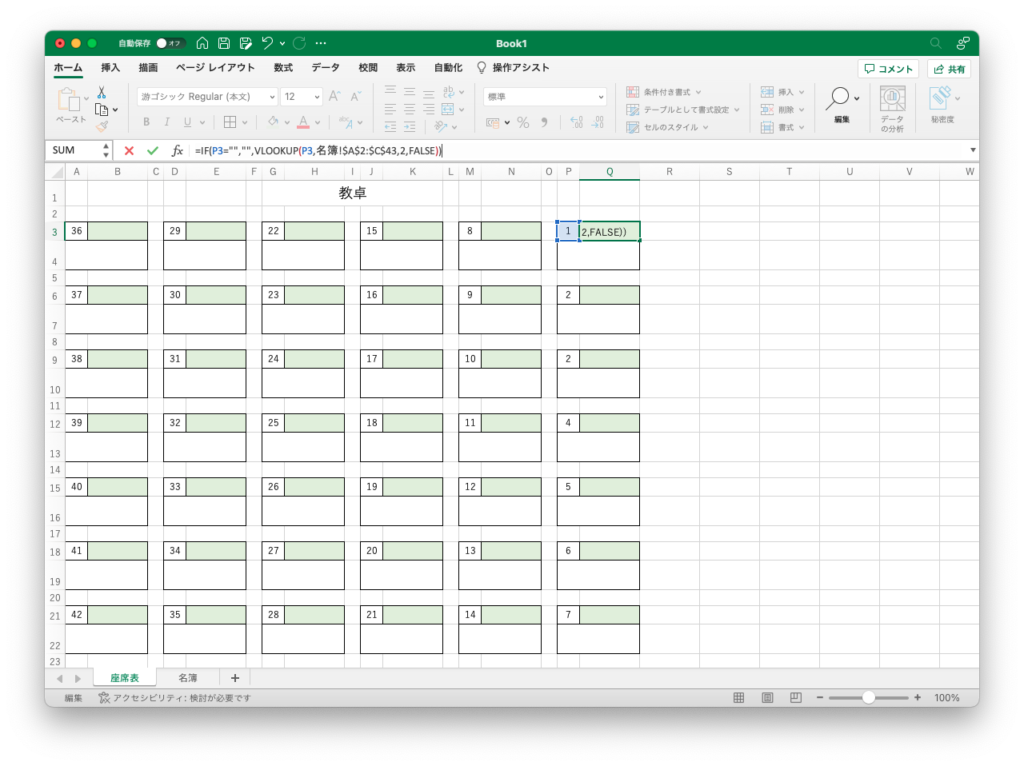
↑ まず座席1の生徒の出席番号を反映させましょう。
G3のセルに以下の関数を入力します。

すると座席番号を入力しなければ空欄になり、座席番号を入力すれば名簿から出席番号を返すことができます。
このときコピー&ペーストのために、名簿の範囲を絶対参照 $A$2:$C$43 (動かないように)にしておきましょう。
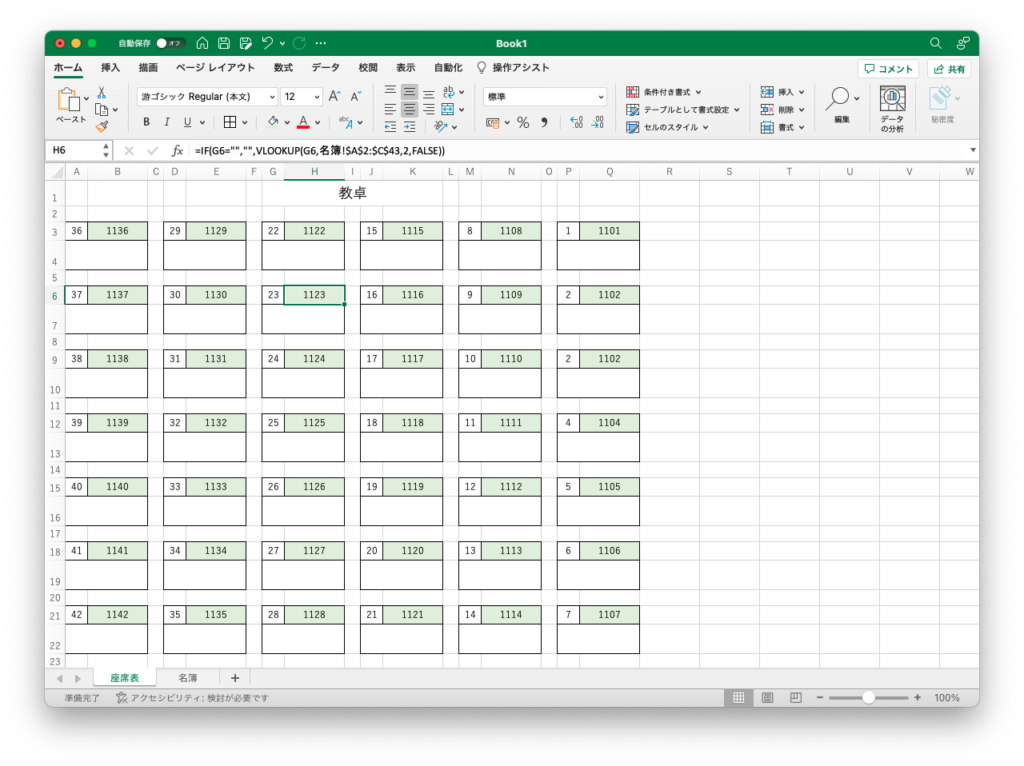
↑ G3をコピーして残りの出席番号を表示するセルにペーストします。
このとき、Windowsでは「Ctrl キー」、Macでは「commandキー」を押しながらクリックすると、複数のセルを選択できるのでペーストが一回で済みます。
氏名を反映させる
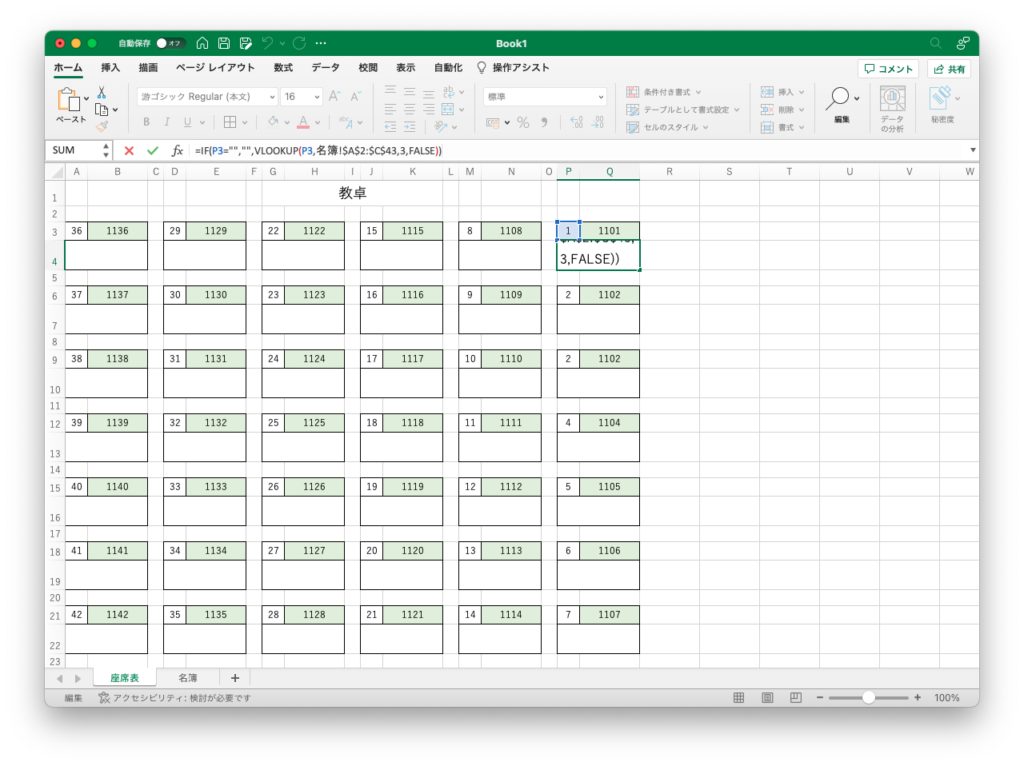
↑氏名も出席番号と同様に関数を入力します。
以下の数式のように、氏名は名簿の3列目ですので「2」を「3」に変えるだけです。
【出席番号】
=IF(P3=””,””,VLOOKUP(P3,名簿!$A$2:$C$43,2,FALSE))
【氏名】
=IF(P3=””,””,VLOOKUP(P3,名簿!$A$2:$C$43,3,FALSE))
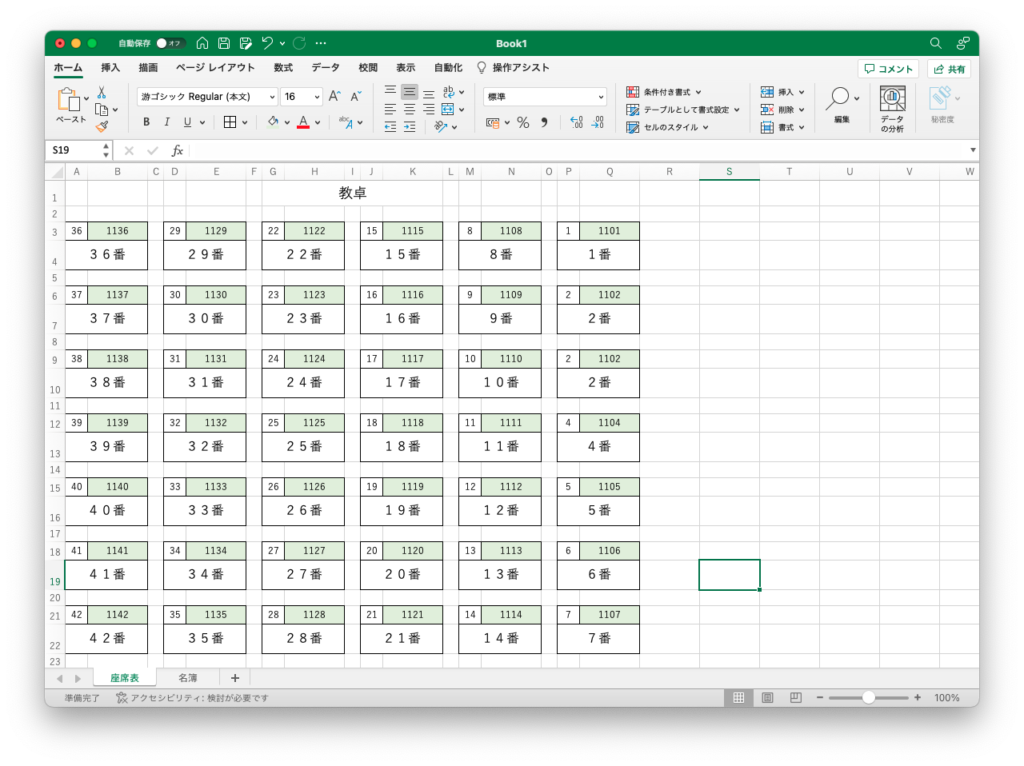
↑ こちらも全員分、コピー&ペーストします。

これで作成はお終いです。

シンプルで簡単でした!
今回はIF関数を入れてあるので、40人クラスなど人数を調節したい場合は、座席表の番号を消してください。
【出席番号】【氏名】が消えます。↓
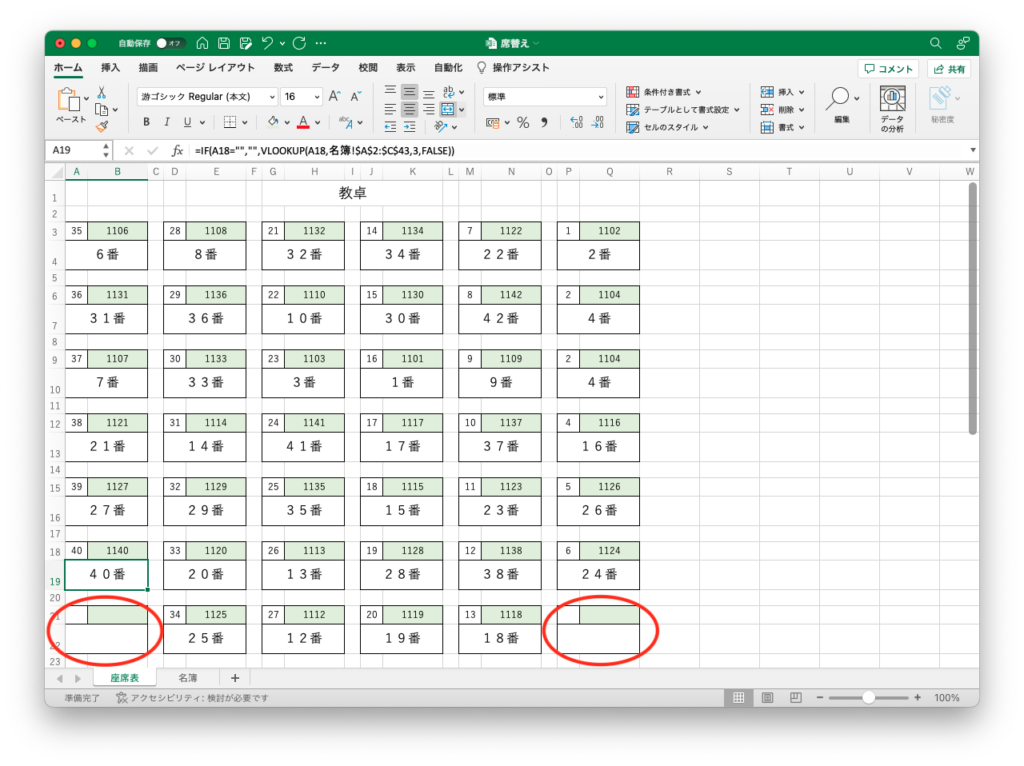
自動席替えシステムの動かし方

ここから実際に席替えシステムを動かしてみましょう。
ランダム席替えを行うには、名簿をランダムに入れ替えればよいことになります。
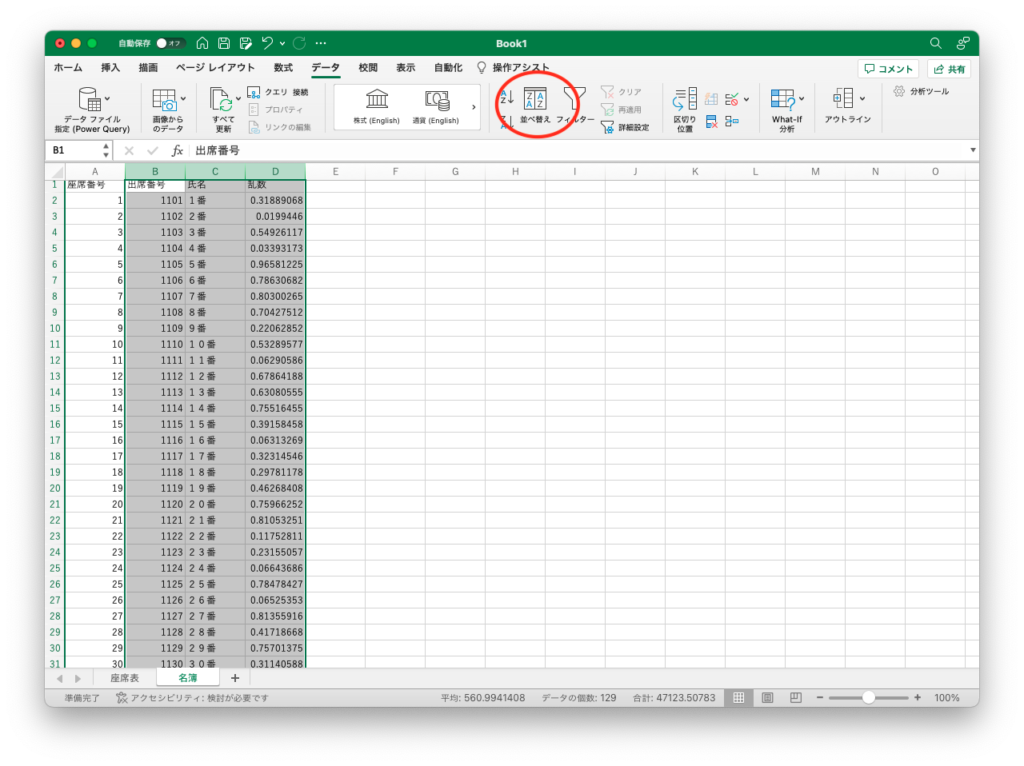
↑ B列からD列を選択し、「データ」タブの中の「並び替え」を選択。
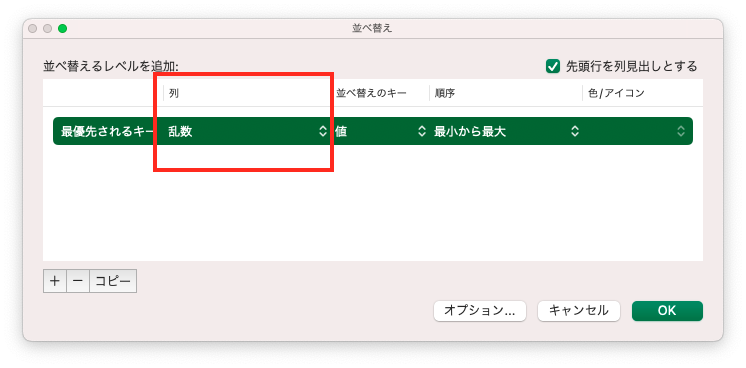
↑ 優先キーを「乱数」にします。順序はどちらでも可。
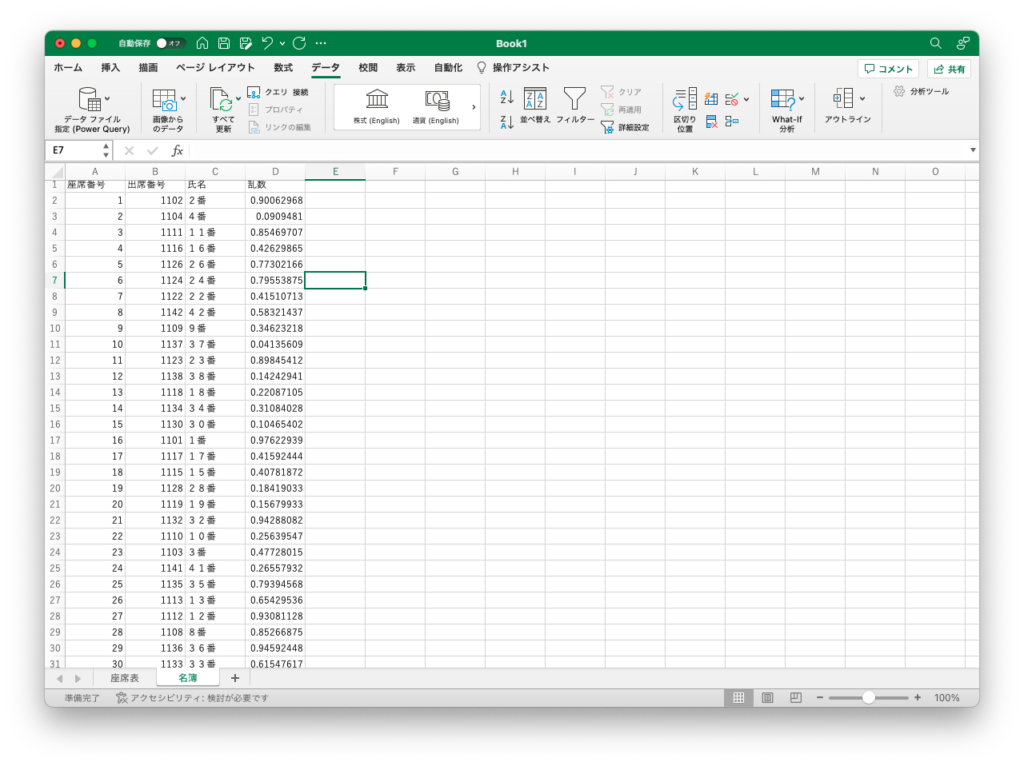
↑ 実行すると名簿がランダムに入れ替わります。
※シートを更新すると乱数が自動で変わるので、実際は昇順・降順になっていません。
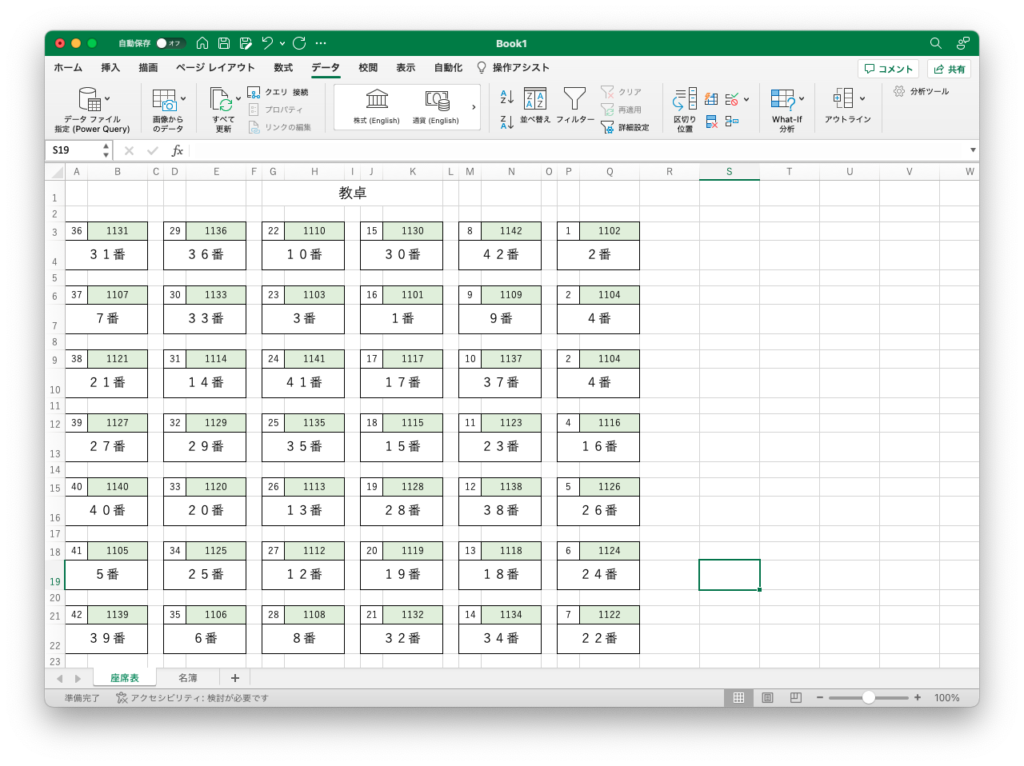
↑ 座席表を見ると自動で席替えが行われていることがわかります。

「並び替え」のほかにも、「ファイルの開き直し」や「セルの更新」などでも乱数は変わります。
もう一度「並べ替え」をしてしまうと同じ座席表は作れませんので、座席表を残したい場合は「値貼り付け」や「PDF保存」などをしておいてください。
マクロを使ってワンクリックで動かそう(+α)

これで自動で席替えができますね。
ただ、「並び替え」がちょっとめんどくさいです。

マクロを使ってワンクリックで動かせるようにしましょう!
簡単な作業ですので、Excelに詳しくない方も大丈夫です。
タブに「開発」を表示させる

↑ Excelの初期設定では、マクロを使うためのタブが表示されていません。
初めてマクロを使う方は、まず「開発」タブを表示します。
画像はMacのものですが、Windowsでも同じようにできます。
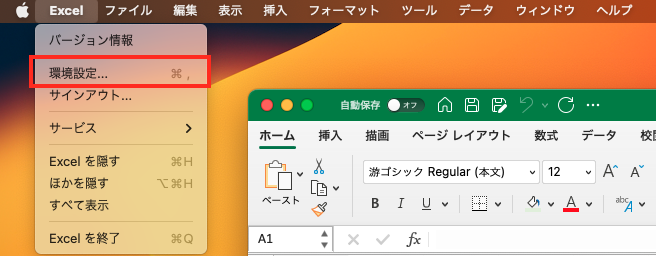
↑ 「Excelをクリック」し、「環境設定」を開きます。
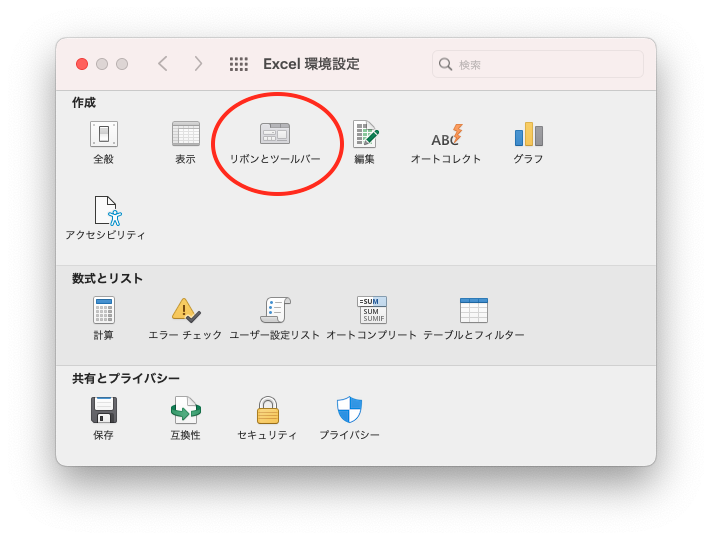
↑ 「リボンとツールバー」を開きます。
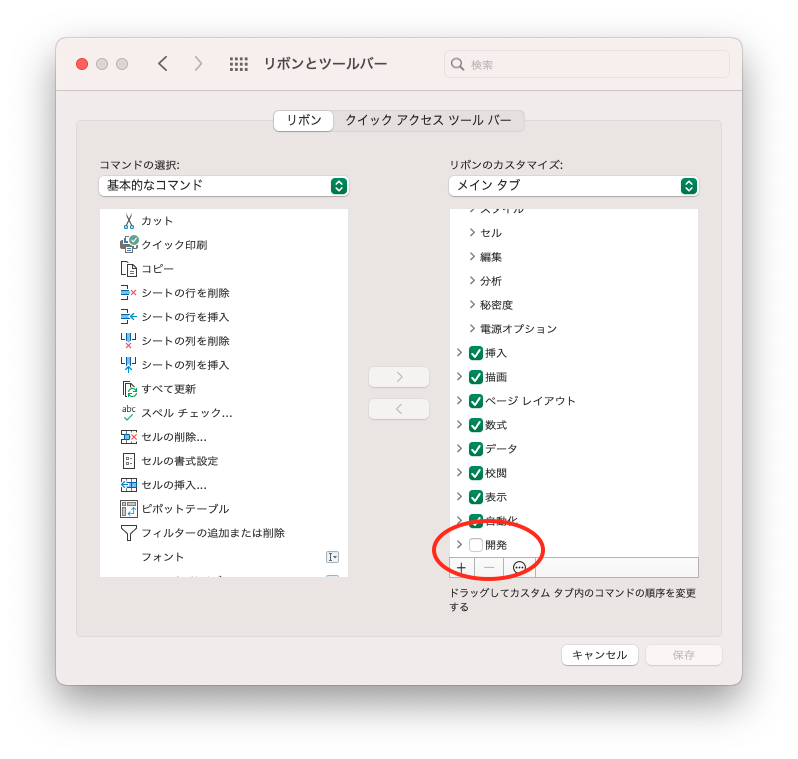
↑ 「開発」にチェックを入れます。

↑ これでタブに「開発」が表示されます。
※Windowsの場合は、「ファイル」→「オプション」→「リボンのユーザー設定」から設定できます。
マクロを記録する

マクロはVBAという言語で動かすのですが、簡単な操作なら「マクロの記録」が便利です。
マウスだけでマクロが組めます。
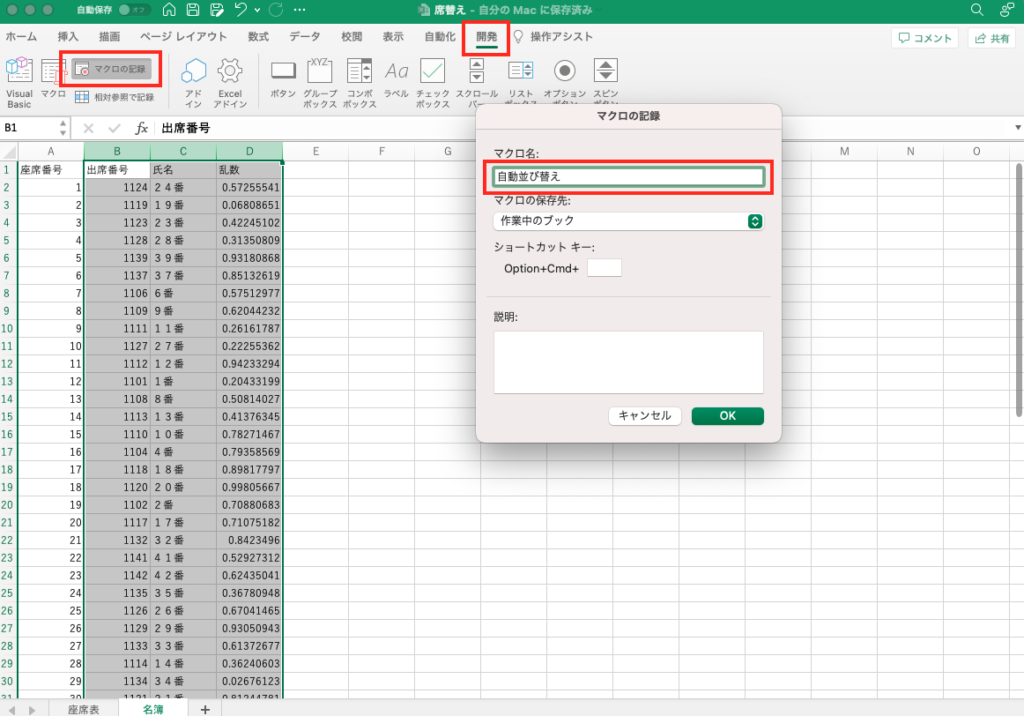
↑ 並べ替える列を選択し、「開発」タブの「マクロの記録」をクリック。
マクロ名を適当に付けて、OKで実行します。
マクロの記録が開始されるので、先ほどの手順で並べ替えをしましょう。
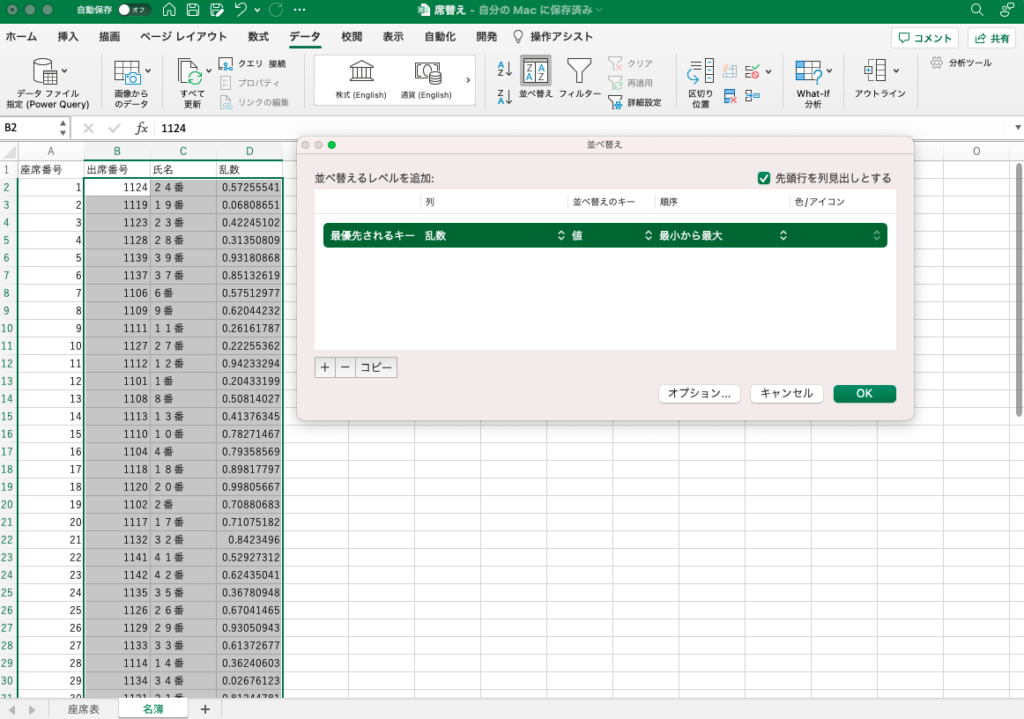
↑ 「データ」タブの「並べ替え」、優先キーを「乱数」で実行。

↑ 「開発タブ」の「記録終了」をクリック。

これで「並べ替え」の作業が記録されました。

↑ 「マクロ」をクリックするとマクロが登録されていることがわかります。
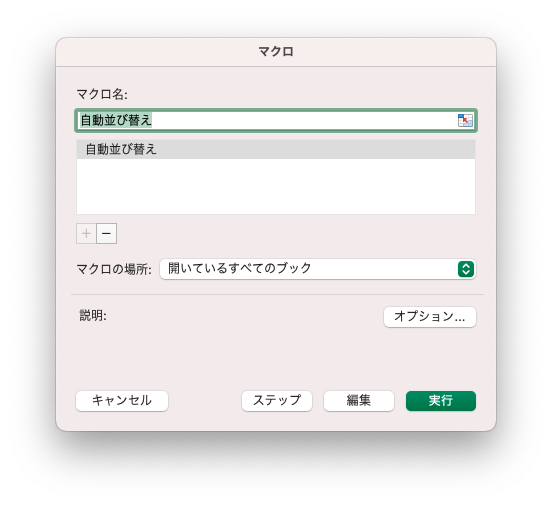
↑ ここから並び替えを実行できますが、めんどくさいのでボタンの設置を行います。

↑ 「Visual Basic」をクリックするとVBAコードが見れます。
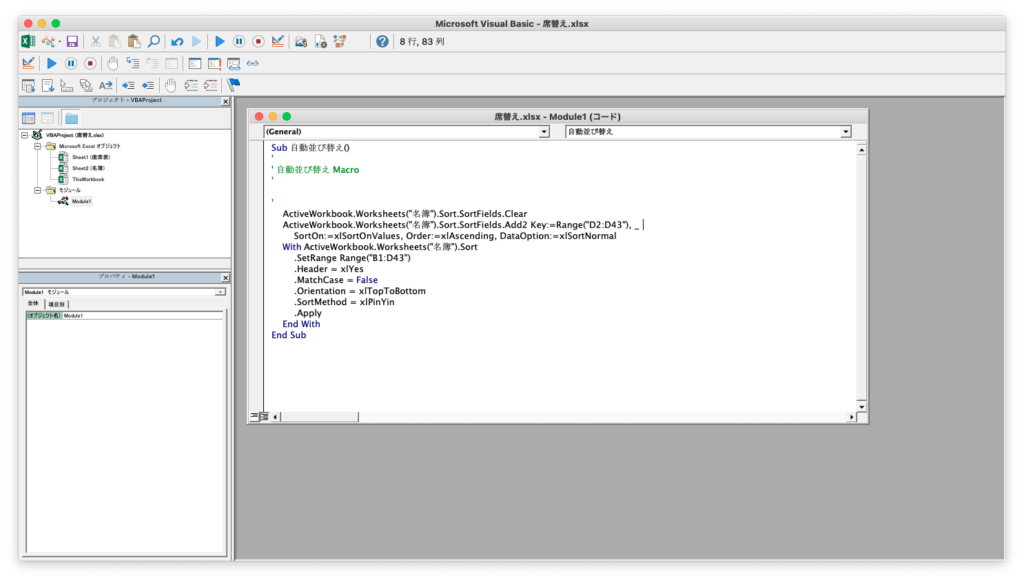
↑ 先ほど記録した「並び替え」の命令が書かれていることがわかります。
「マクロの記録」を活用すれば、この辺りのVBAの知識は必要ありません。

最後は実際に作動させる手順ですね!

クリック一つで動かすためのボタンを設置しましょう。

↑ 「開発」タブの「ボタン」を選択します。
「ボタン」に割り当てるマクロを選択する画面が表示されます。
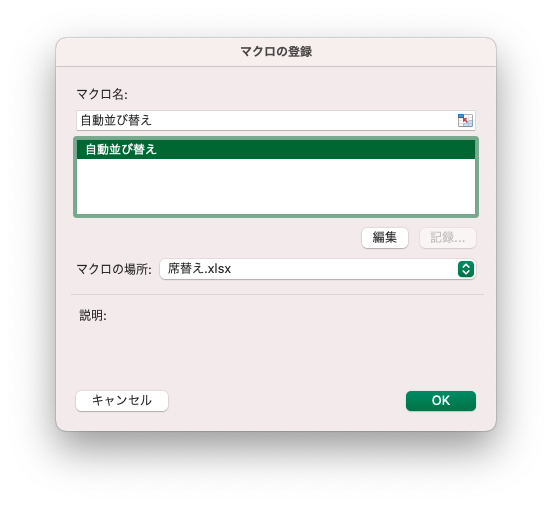
↑ 先ほど記録したマクロを選択します。
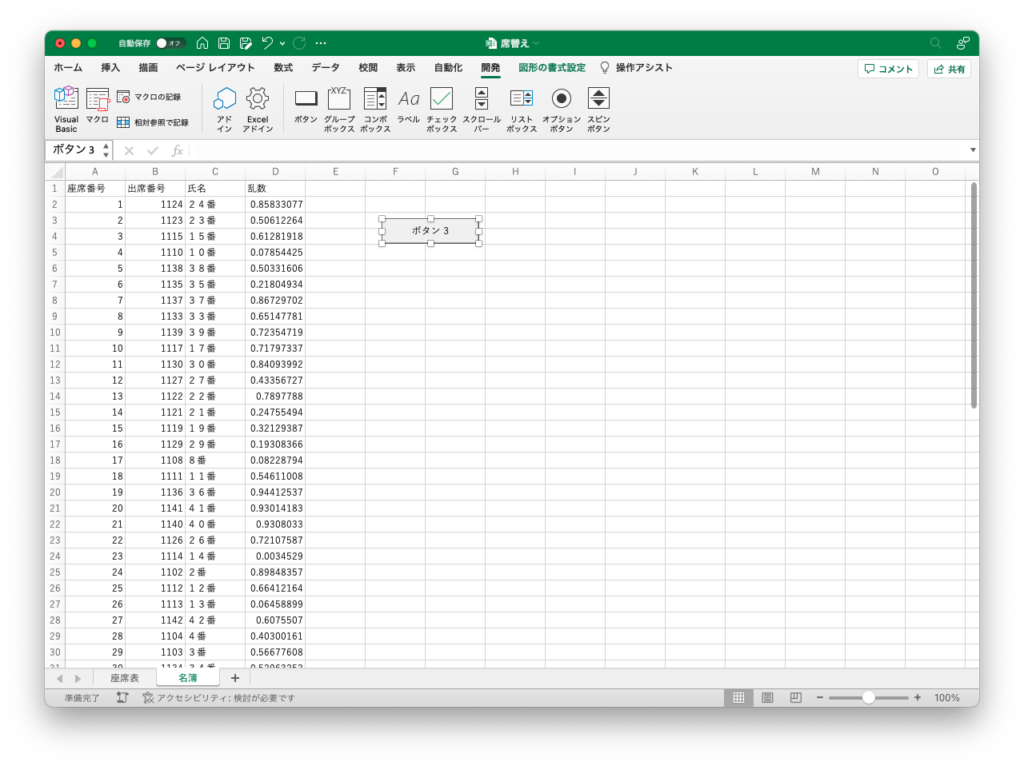
↑ マクロが割り当てられた「ボタン」ができあがります。
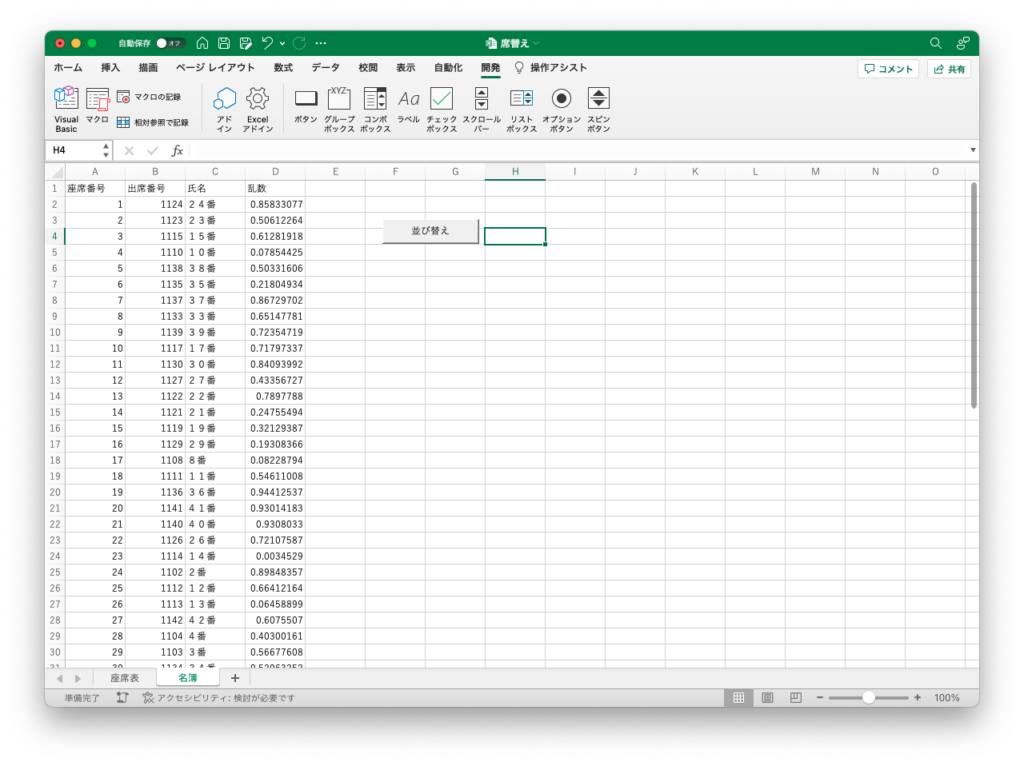
↑ 右クリックで、ボタンのテキストを変更できます。

これでボタンをクリックするだけで、自動で名簿が並び替わり、座席表も自動でシャッフルされます。

これで席替えを頻繁に行っても楽々ですね。

マクロを組んだ場合は、保存形式を「.xlsm(マクロ有効ブック)」にしておいてくださいね。
まとめ:席替えを自動化して、効果的な学級経営・授業をしよう!
今回は、「Excelを用いて自動で席替えを行う方法」について紹介しました。
頻繁な席替えは、異なる生徒同士の対話の機会を増やします。
しかし毎回の席替えを手作業で行っていては大変です。
ですから、席替えを自動化することで業務効率を高めることが必須です。
また、Excelの知識は業務改善にとても有効です。
ネット上には「生徒の固定」や「生徒を近くにしたり遠くにしたりする」機能がある便利な席替えシステムもあります。
このような完成系のものは、大変使いやすくオススメです。
ただ、協働的な学びを実施するために「コの字型」や「変則的なグループにする」など、自分の授業に応じで座席表を作りたい場合は自身での作成が一番です。
ぜひ、自動席替えシステムを自身で作成し、業務を効率化しながら授業や学級経営を効果的に進めてみてください。

今回の記事が参考になれば嬉しいです!
▼今回の記事に興味を持ってくださった方は、こちらの記事もどうぞ!






























席替えをするのに、毎回くじ引きをして座席表を作るのが大変です。