
手書き動画とスライド動画の作り方を確認していきましょう。
一人一台端末が配備されている現在、動画を用いた学習や授業展開を行うことで、授業の幅が大きく広がります。
すでに動画コンテンツを契約している学校も多くなりましたが、自分の授業のねらいに応じた動画を自身で作成するメリットは大きいです。
▼第1弾の記事で、動画作成のメリットについて紹介しています。
ただ、動画作成はやり方を学ぶにも、実際に作成をするにも時間もかかります。
そこで今回の記事では、普段の授業で使う分には十分のクオリティの動画を簡単につくれる方法を紹介していきます。

手書き解説動画のほか、GoogleスライドやPowerPointなどのスライドアプリを使った動画作成について、それぞれ紹介していきます!
高校の数学教員として10年以上授業を行っています。
ただ学習内容を教えるのではなく、「学び方を教える」をモットーに授業作りをしています。
ICTを積極的に活用し、生徒にとって効果的な学習方法や授業展開を日々研究しています。
目次
動画作成は手間と品質のバランスを!

前回の記事でメリットを確認したことで、自分も取り組める場面で動画作成をやってみたくなりました!

今回は、簡単に動画づくりができる方法について紹介しますね。
動画を活用した教育活動は多くのメリットがあります。
一方で最大のデメリットは、「手間がかかる」ことです。
多忙な業務の中で、教育効果を最大限高めるために、手間を最小限にした動画作成方法を紹介していきます。
コロナ禍では、カメラを設置して、黒板に板書をしながら空授業をする様子を撮影している学校もありました。
しかし、ズームしたりするには複数人必要ですし、会場の準備なども手間です。

そこで、無料かつ操作性や互換性も扱いやすいApple製品がおすすめです。
本記事では、iPadとMacbookを使って手軽にできる方法を紹介します。
Apple製品は無料で動画作成が簡単に行えるほか、デフォルトのiMovieを使えば編集もしやすいのが特徴です。
もちろんWindowsやChromebookでも同様のことはできます。
ただし、タッチペンがついている端末であるか、どの編集ソフトを選ぶかなど、考えなければならない点があります。
教員はプロの動画作成者ではありませんし、インフルエンサーでもありません。
動画は実現したい教育活動を補完するものであって、メインとはならないでしょう。

手間をなるべくかけず、無料でそれなりのクオリティの動画が作成できる方法がよいのです。
手書きならiPad
iPadの最大の利点は、Apple Pencilによるスムーズな手書き機能です。
これは、他社製品の群を抜いていると感じます。
ときどきiPadをPCと同じように考えている方もいますが、iPadは大きなスマホでありPCには到底及びません。
逆に手書きではタブレット端末が大変優秀ですので、手書きで動画を作りたい場合には、iPadをおすすめします。
ノート系アプリを入れる(フリーボードでもOK)
まずPDFを表示するために「ノート系アプリ」を入れます。
私自身が使っているのは、「Noteshelf 3」です。
有名どころとして「Goodnotes 6」が好みの方もいます。

無料版で試してみてから有料版にしてみるとよいですよ。
ノート系アプリは、普段の業務にも使えるのでおすすめです。
活用法として
- 紙の書類をフォルダ分けして、デジタル書類として整理できる
- 資料に手書きで書き込める
- 手書きした資料を簡単に共有できる
- 検索をかけて簡単に資料を取り出せる
などがあります。
ノート系アプリがあれば、動画を作成する際にも仕分けがしやすく便利です。
しかし、わざわざ有料版を買うほどではない方は、iPadに初めから入っている「フリーボード」でも十分です。
必要な資料をPDF化する

すべてが手書きでは動画として見づらいので、ワークシートや模範解答などのPDFを活用しましょう。
手書きの動画を作成しようとすると、話をするスピードよりも書くスピードが遅いため空白の時間ができてしまいます。
授業で板書をするときなどは、実際に目の前に生徒がいますしその空白の時間も大切です。
一方で、動画の場合は自分の好きなタイミングで停止をしたり、繰り返し再生をしたりすることができます。
そのため、あまりにも空白の時間が長いと、動画として見にくくなってしまうのです。
ですから、ワークシートや模範解答などをPDFとして保存し、それをアプリで開いて活用します。
あらかじめ表示された文章に、手書きでポイントを書き込んでいくことで、わかりやすい動画を作ることができるのです。
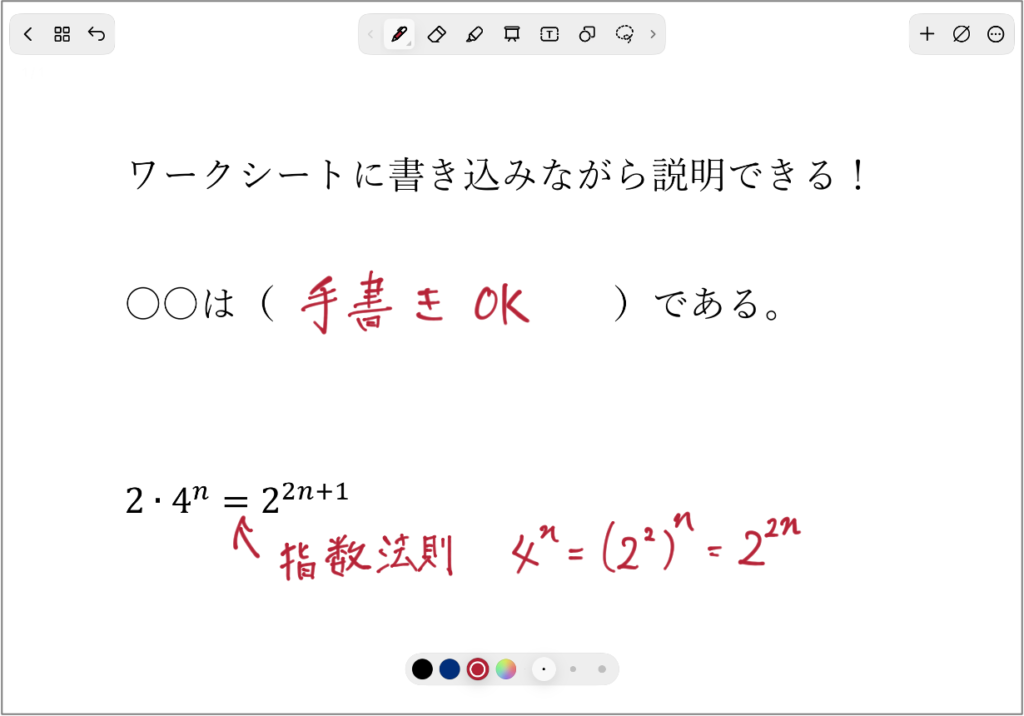
ノート系アプリでPDFを開く
使用するPDFはGoogleドライブなどのクラウド上に保存しましょう。
アプリからインポートすることで簡単に表示ができます。
Noteshelf3の場合
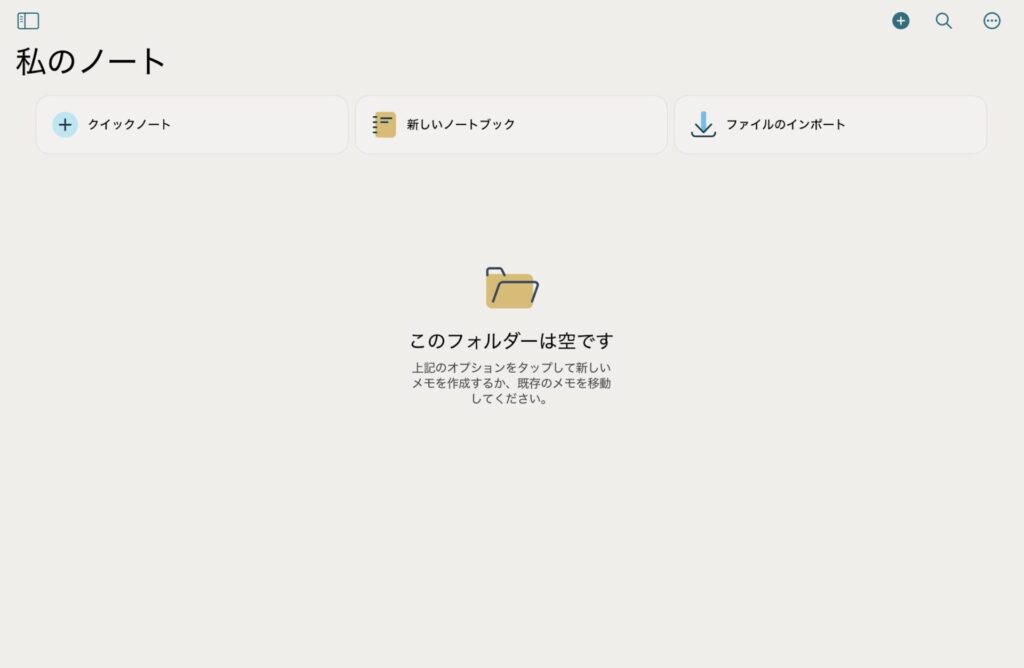
↑ファイルのインポートを選択します。
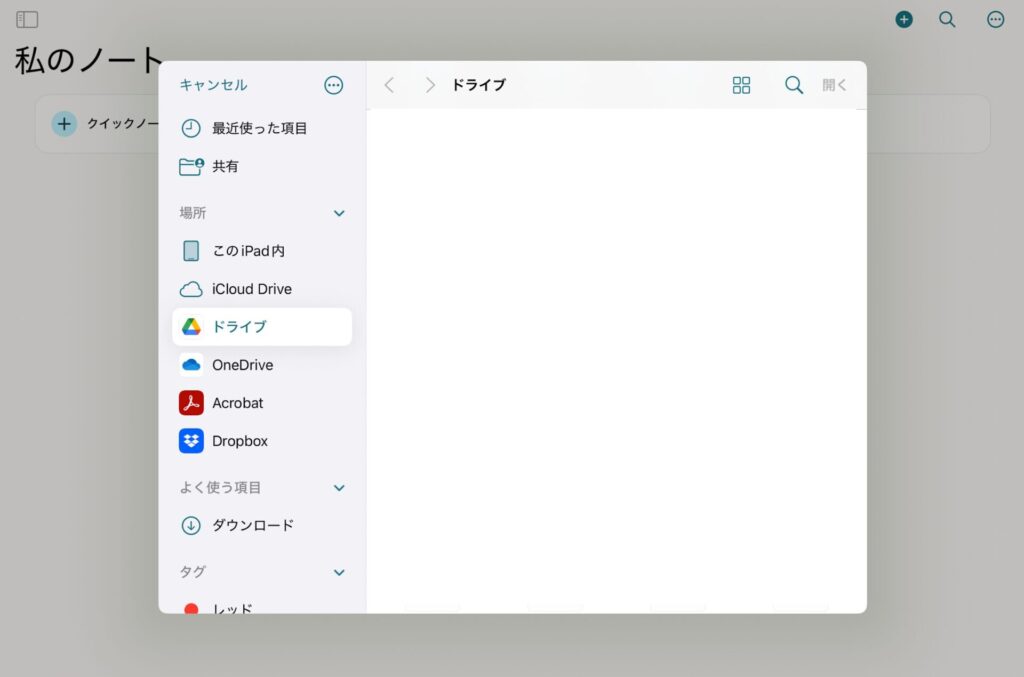
↑Googleドライブなどを選択し、保存したファイルを選択します。
フリーボードの場合
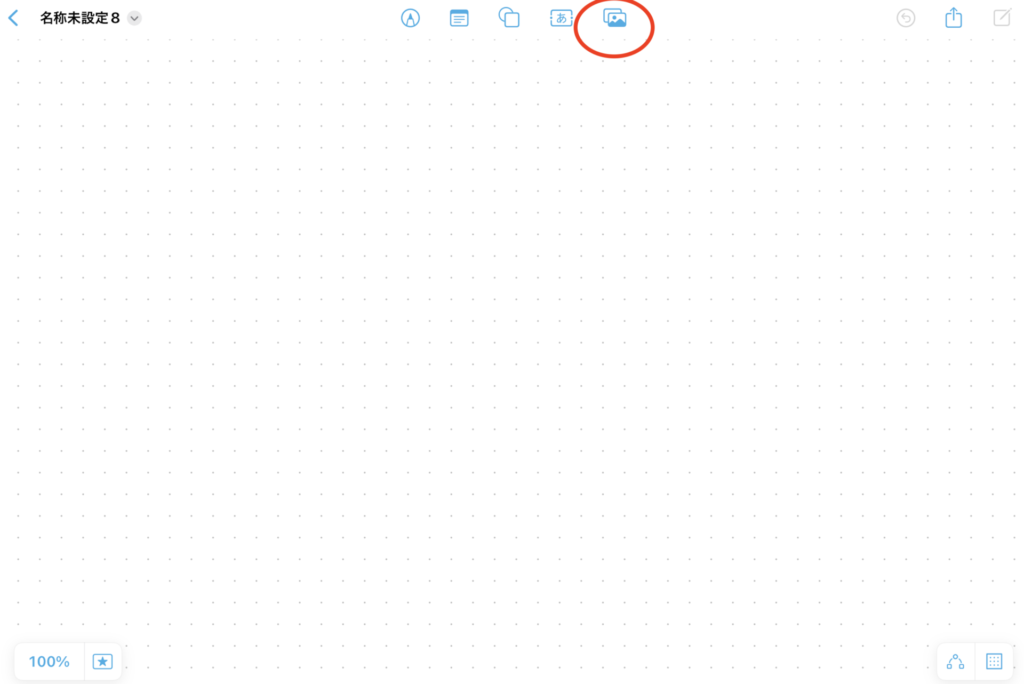
↑フリーボードアプリを開き、「画像&ファイル挿入」をタップします。
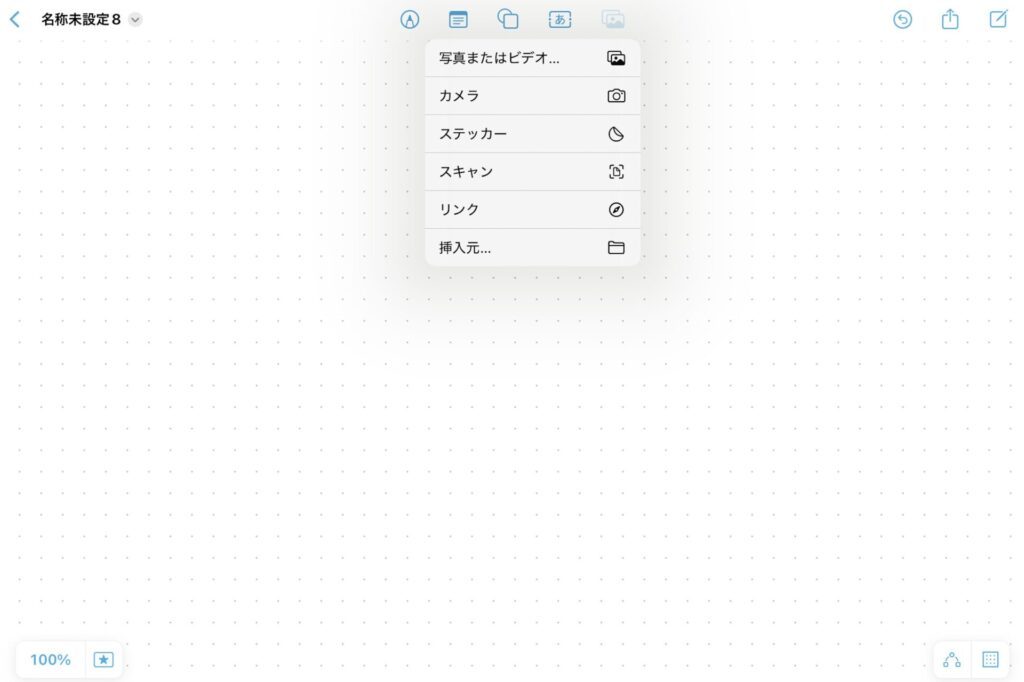
↑「挿入元」を選択します。
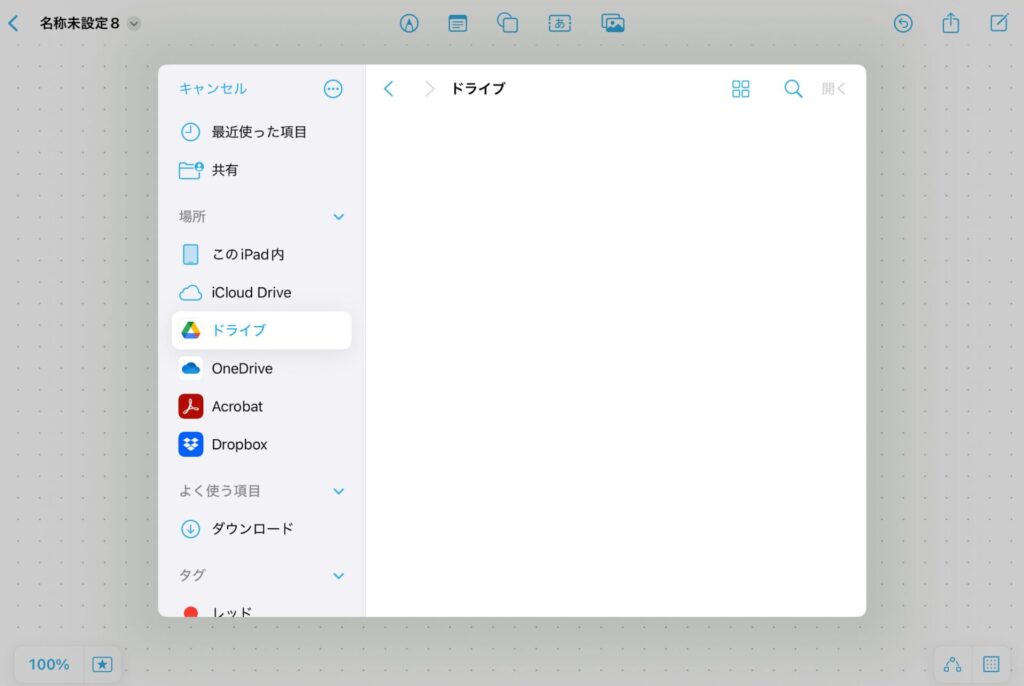
↑クラウドを選択してファイルをインポートします。
これで手書きアプリ上に、ワークシートや解説などのPDFを落とし込めました。

パソコンで作ったワークシートはクラウド管理しておくことで、業務効率が上がりますね!
画面録画を開始する

画面の準備ができたら動画の撮影を開始して、書き込みをしながら説明を加えていきましょう!
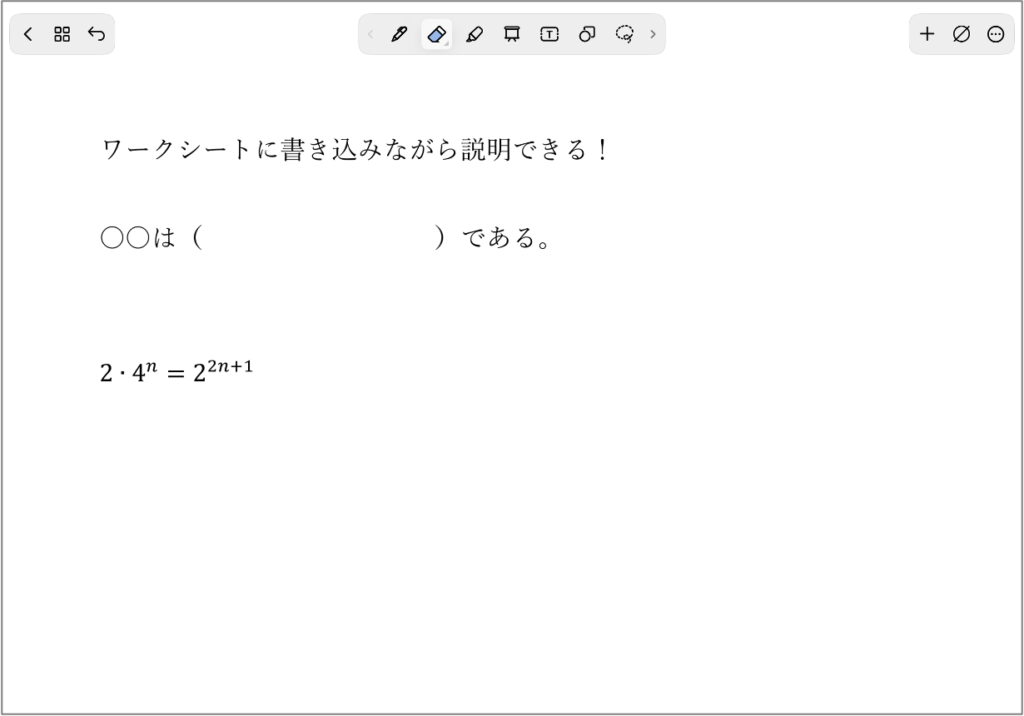
↑手書きアプリを準備します。
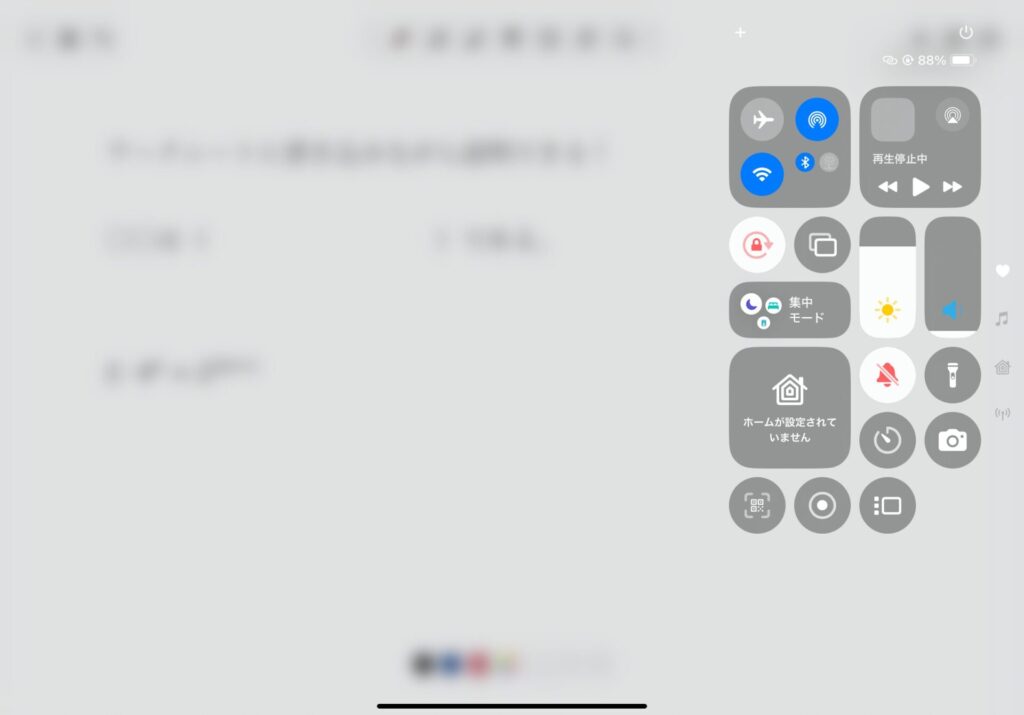
↑画面の右上を触り、左下にフリックすることで、コントロールセンターを表示します。
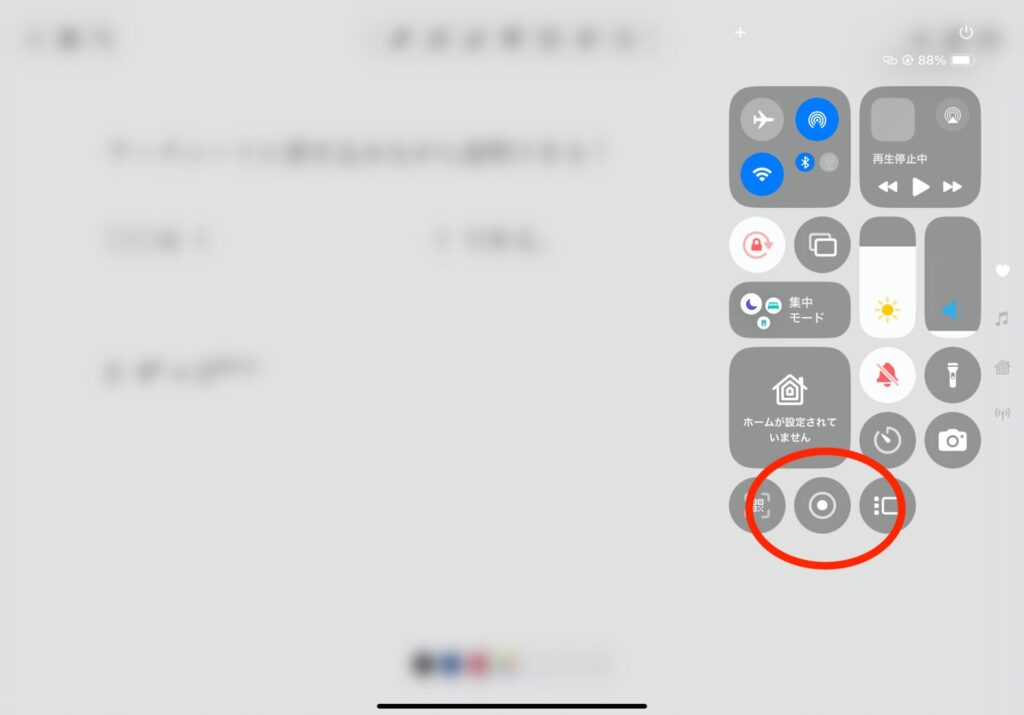
↑「画面収録」ボタンを長押ししてメニューを開きます。
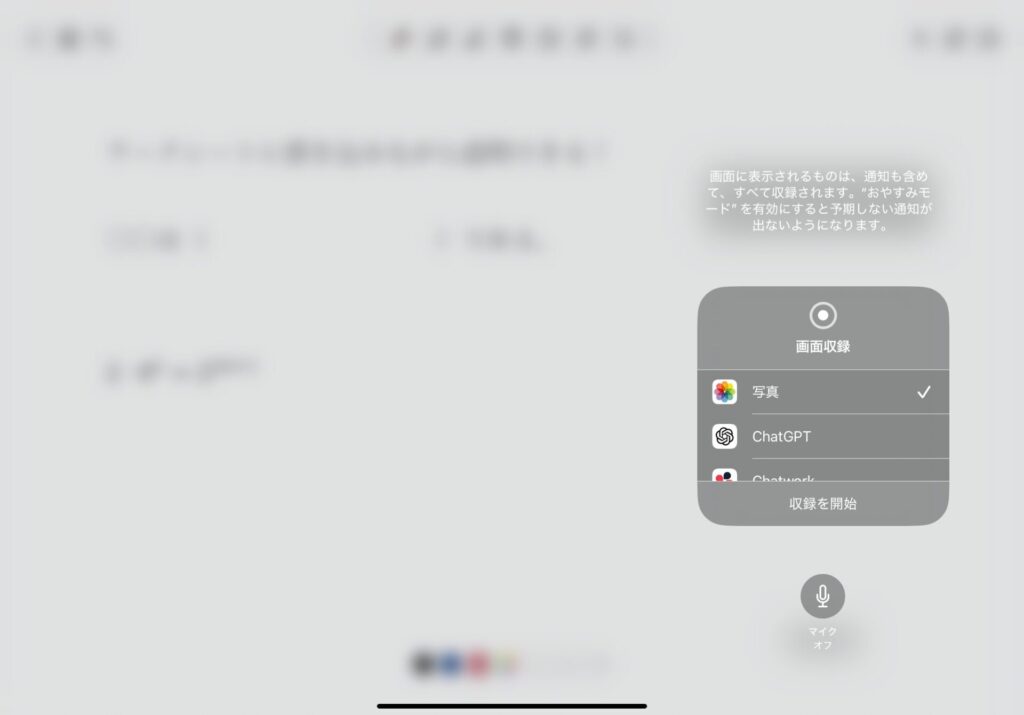
↑動画の保存先を選択します。初期の「写真アプリ」でOKです。
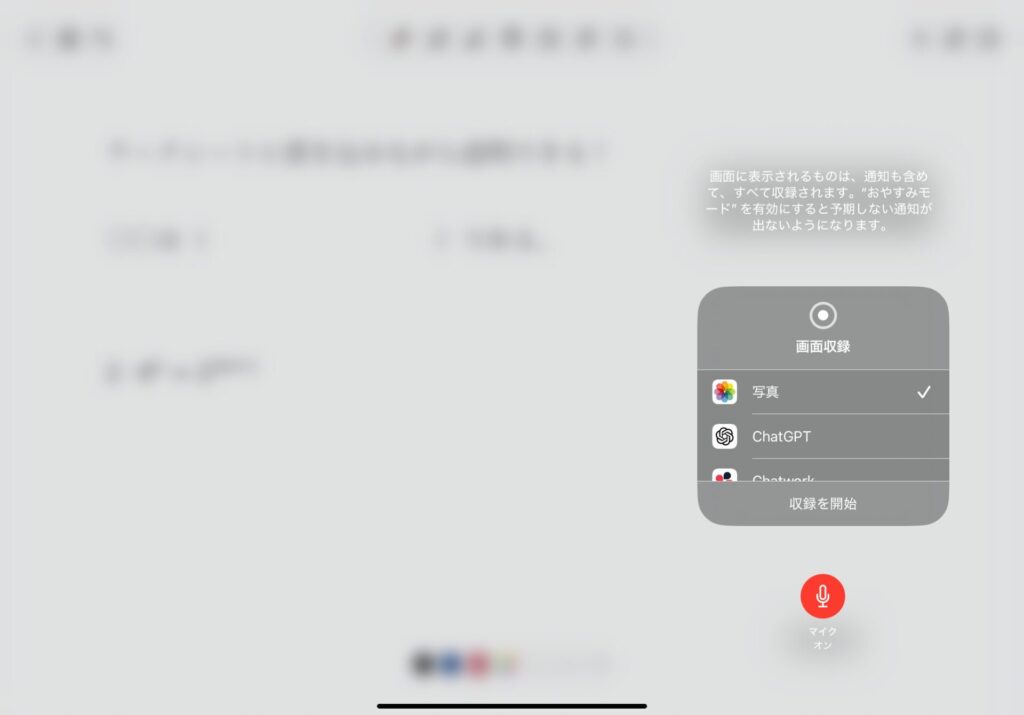
↑iPadのマイクを使用するため、マイクがオンになっていることを確認します。
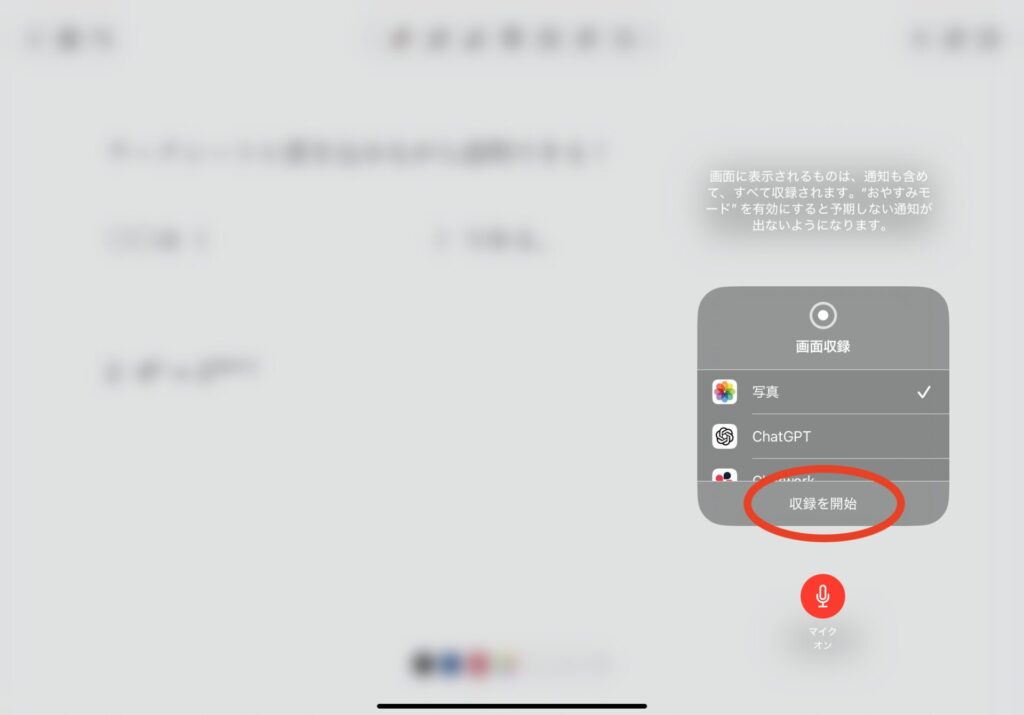
↑「収録開始」をタップします。
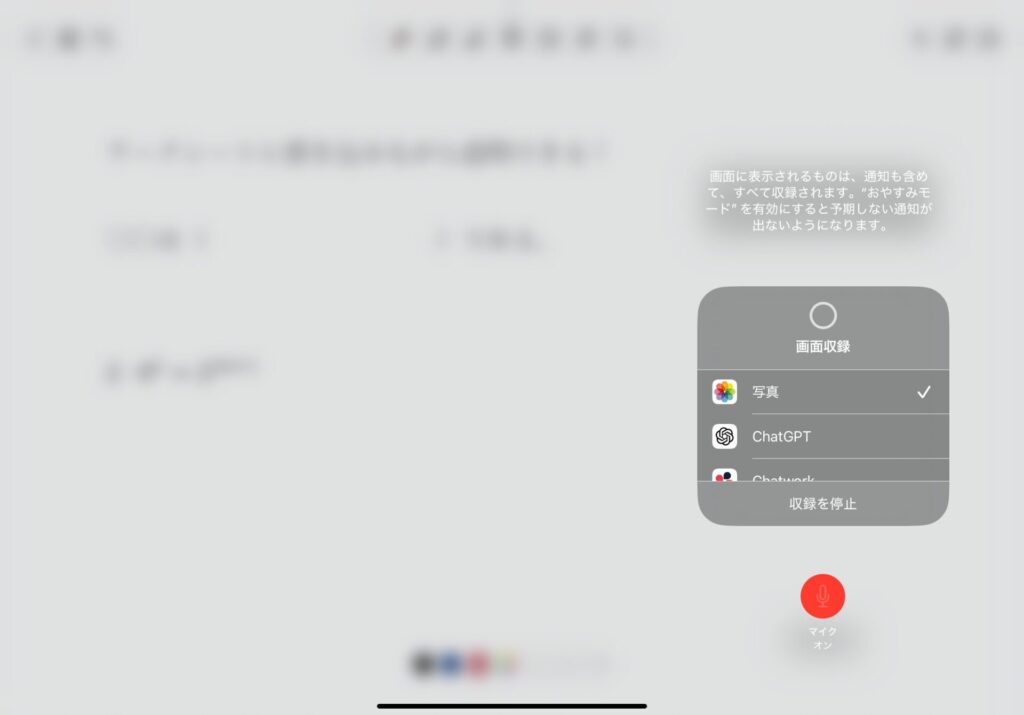
↑画面収録が始まるので、適当な場所をタップして手書きアプリに戻ります。
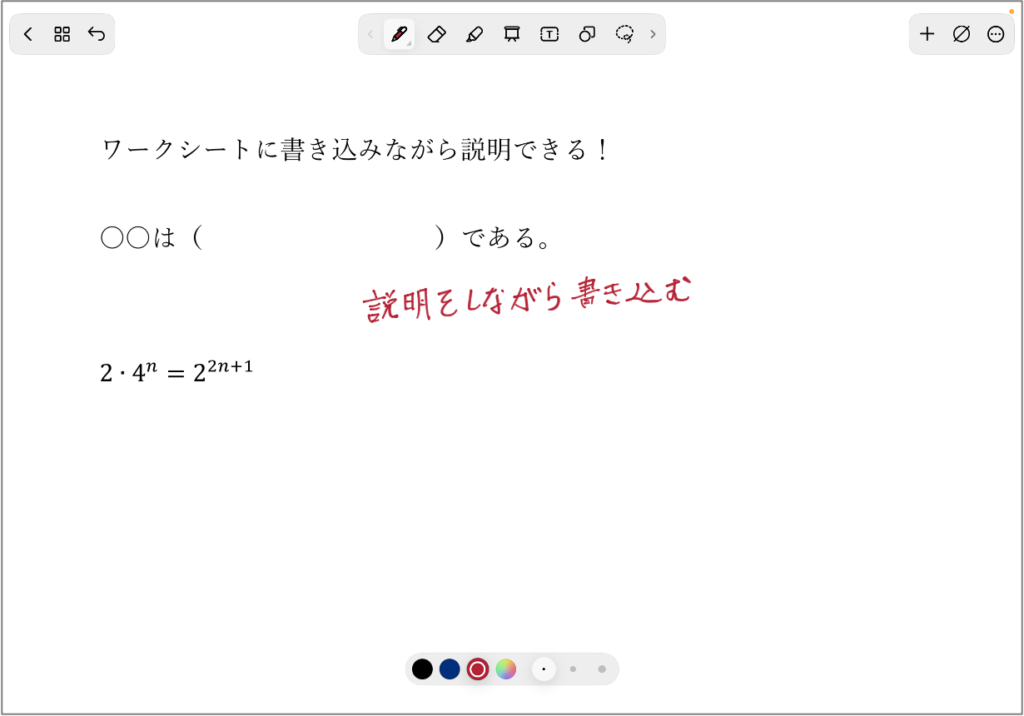
↑書き込みをしながら、説明の言葉で加えていきます。
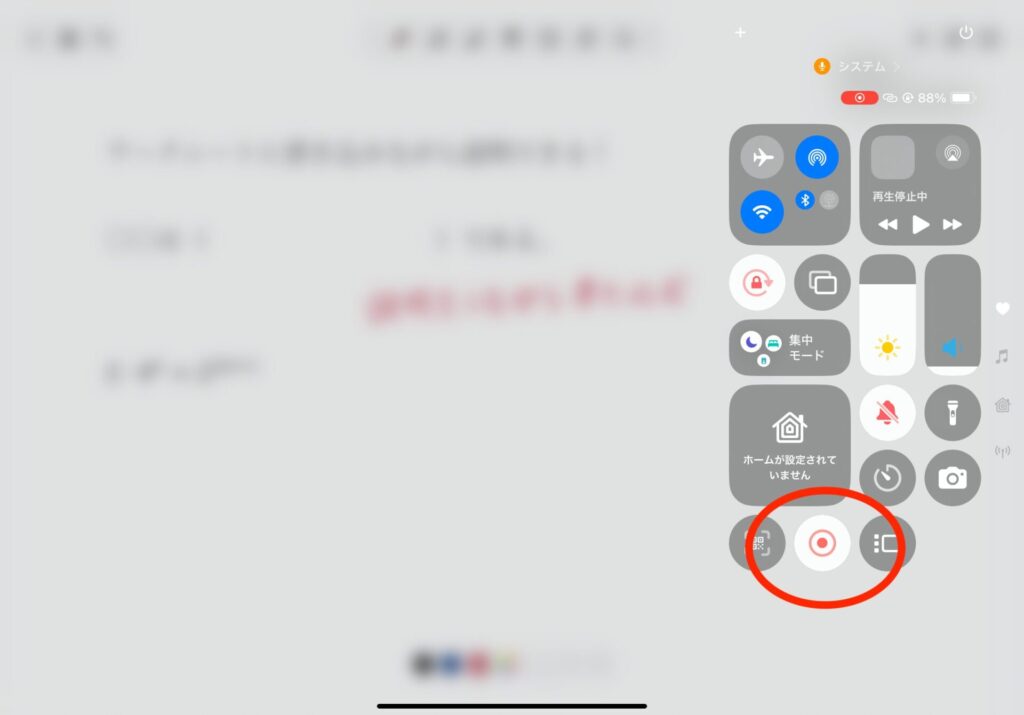
↑動画作成が終了したら、コントロールセンターを表示し「収録を停止」ボタンをタップして終了します。
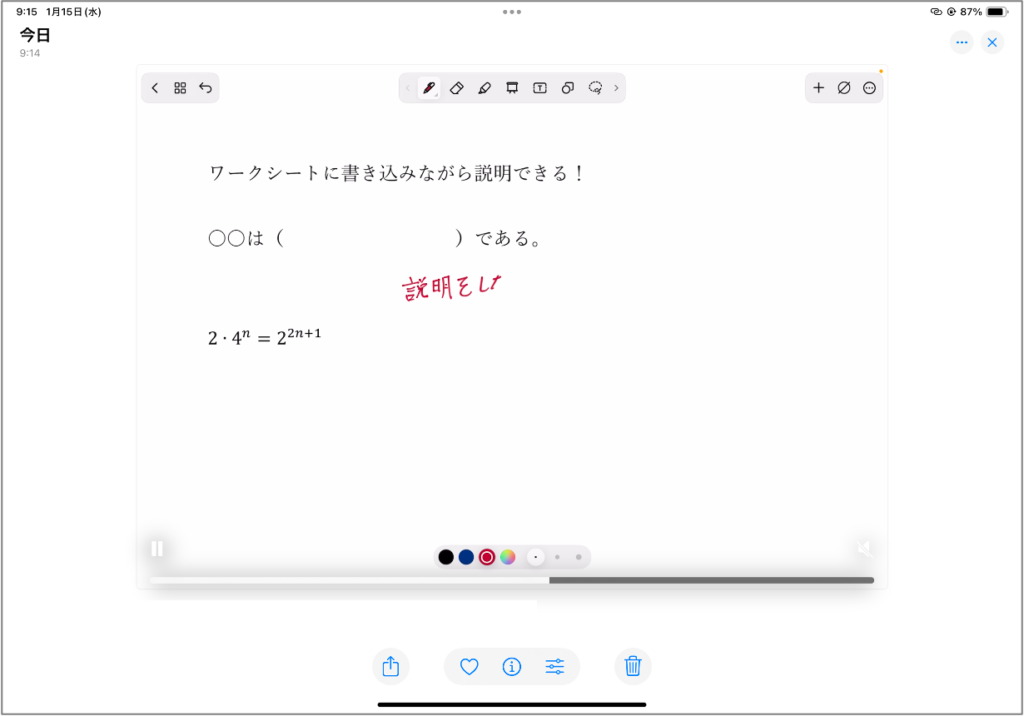
↑「写真アプリ」に動画が保存されます。
スライドならPC(Macbookおすすめ)

手書きではなくスライドを使いながら説明をする場合は、パソコンがよいですよね?

パソコンであれば、プレゼン用ノートも見れるのでおすすめです!
タブレットはあくまでパソコンの子機のようなものです。
手書きのときはそのメリットを活かすためにiPadを使いましが、基本的にはパソコンがよいでしょう。
パソコンの場合windowsでもよいですが、後の動画編集がしやすかったり、iPadと操作方法が同じで同期も手軽だったりすることからMacbookをおすすめします。

ここからは、みなさんが普段使用してるアプリケーションに沿って紹介をしていきます!
画面録画の場合&Googleスライド
Googleスライドには画面録画機能が備わったものの、記事作成時(2025.1)では、企業・学校アカウントでしか使用ができません。
またGoogleと契約をしている自治体においても、教育委員会の設定によって、録画ボタンが表示されていないこともあります。(私の自治体です)
そのような場合には、Macbookの画面収録を活用して動画を撮影しましょう。
このやり方を押さえていれば、PowerPointでもCanvaでも同じように撮影ができますので、汎用性があります。
- 顔出しをしない
- 忙しい業務の合間の撮影
- 商業動画ではない
といった、授業を補完するための動画ですので、さまざまな機能が使えなくても十分です。
スライドを立ち上げてプレゼンテーションを開始する
まずは授業動画に利用するスライドを立ち上げましょう。
Googleスライド、PowerPoint、Canvaなど普段使われていものでOKです。
今回はGoogleスライドを例に紹介をします。
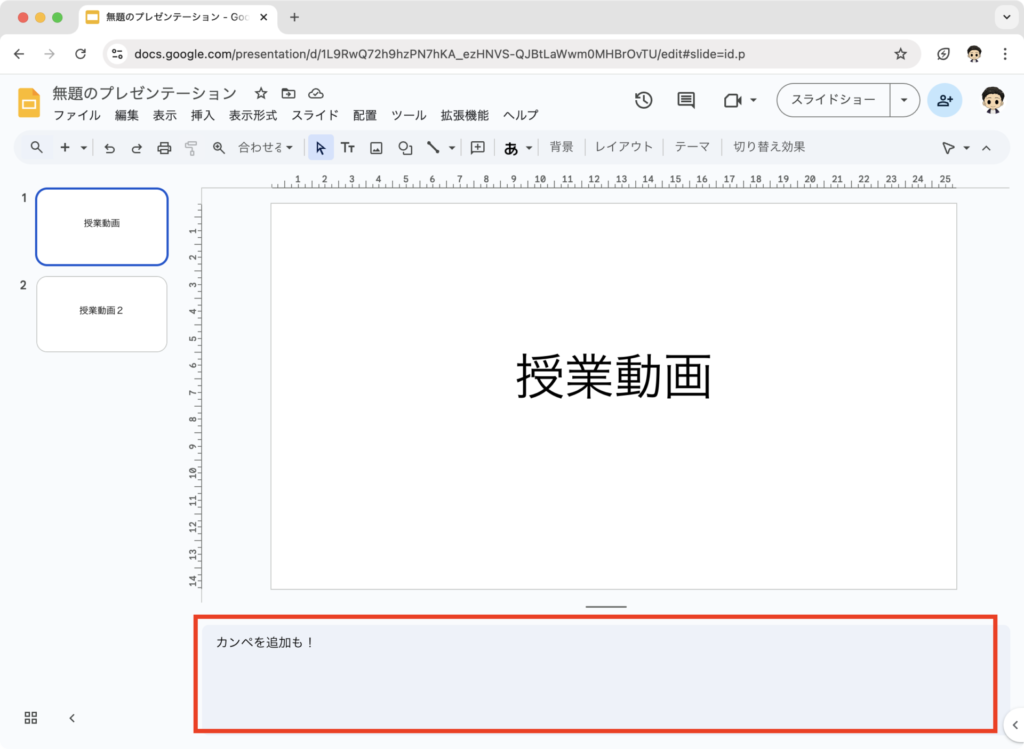
↑スムーズに説明をするためにノートにカンペを作っておくと便利です。
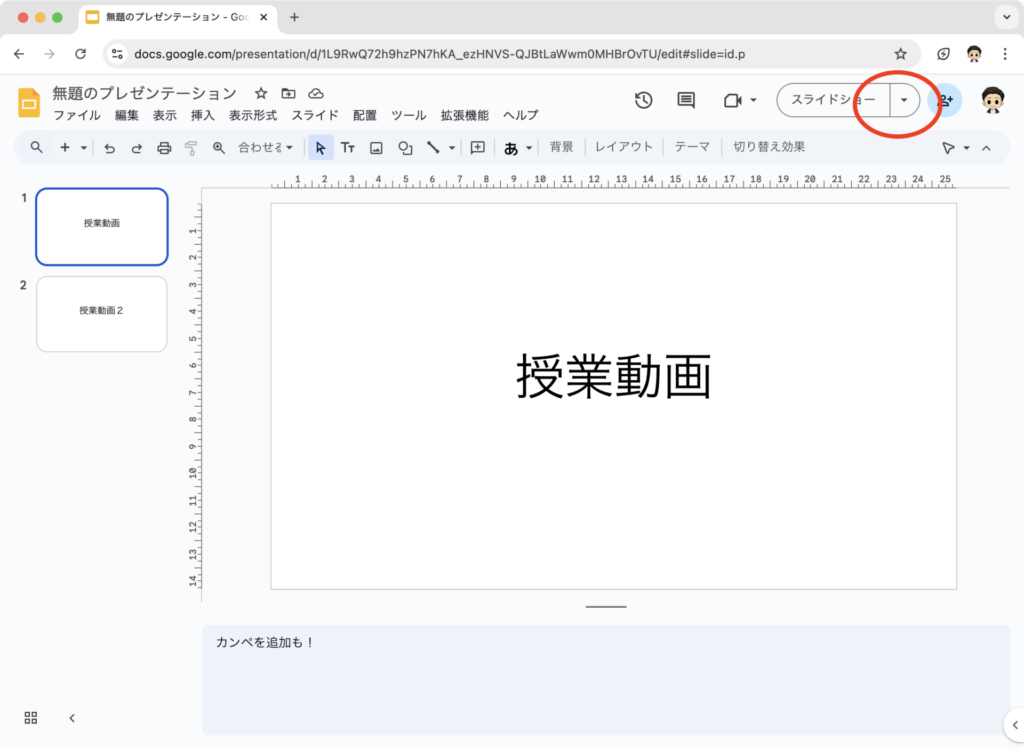
↑「スライドショー」となりの▼をクリックします。
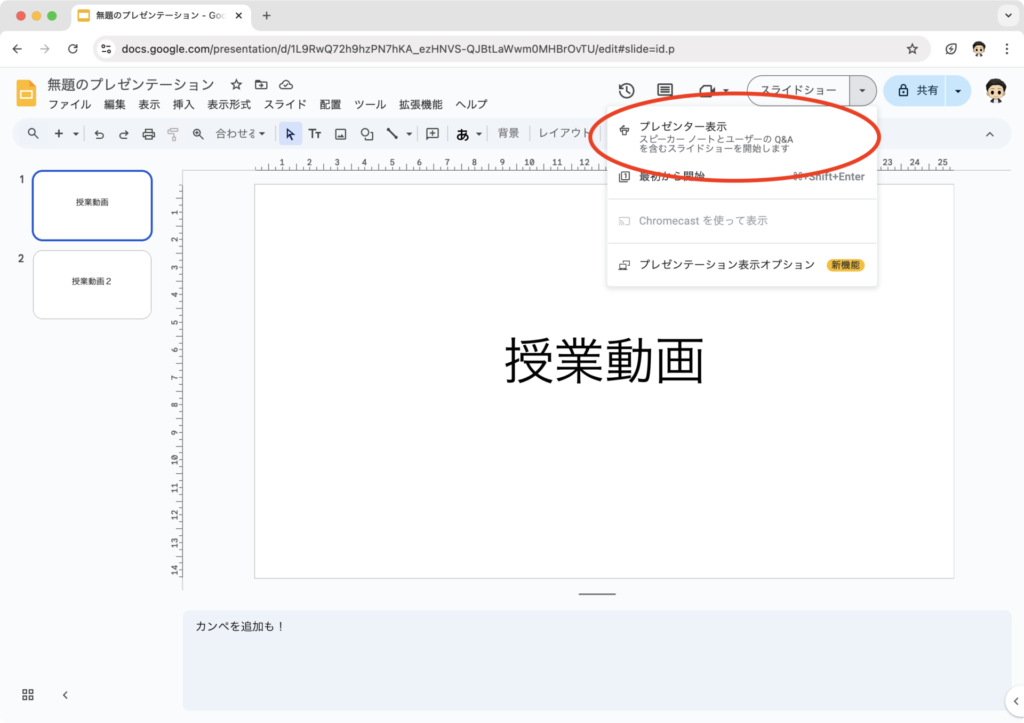
↑「プレゼンター表示」を選択します。
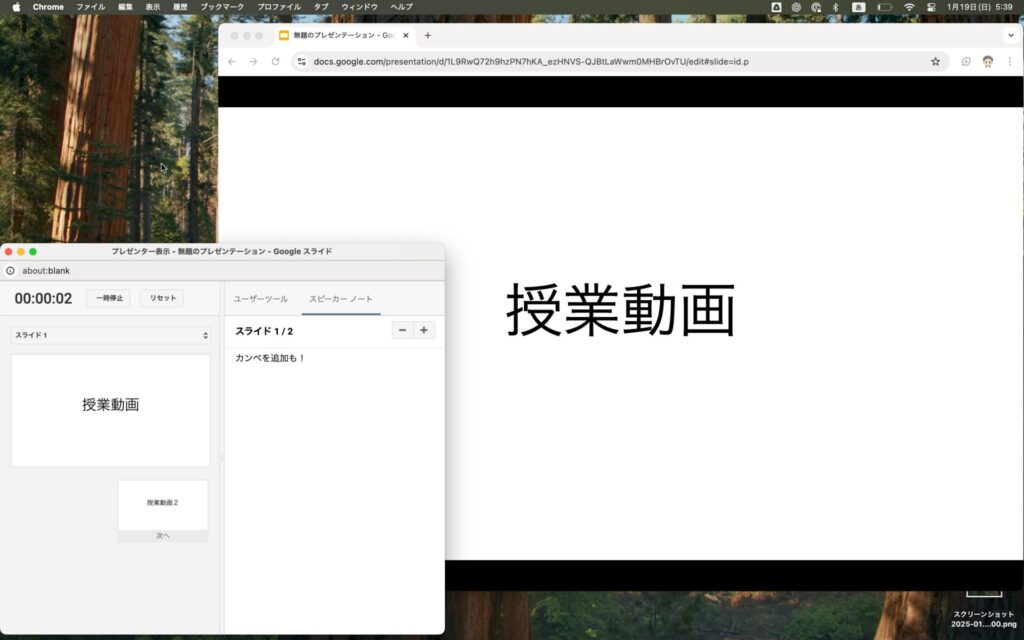
↑複数のウインドウが表示され、原稿を見ながら録画できる状態になりました。
「⌘command」+「⇧」+「5」で画面収録画面表示
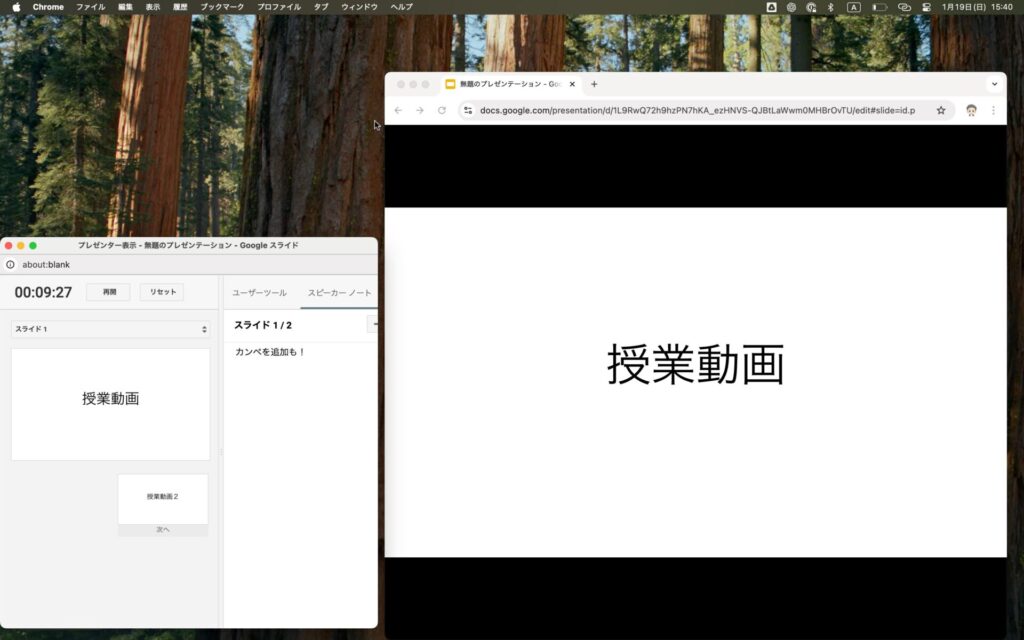
↑2つのウィンドウが重ならないように調節します。
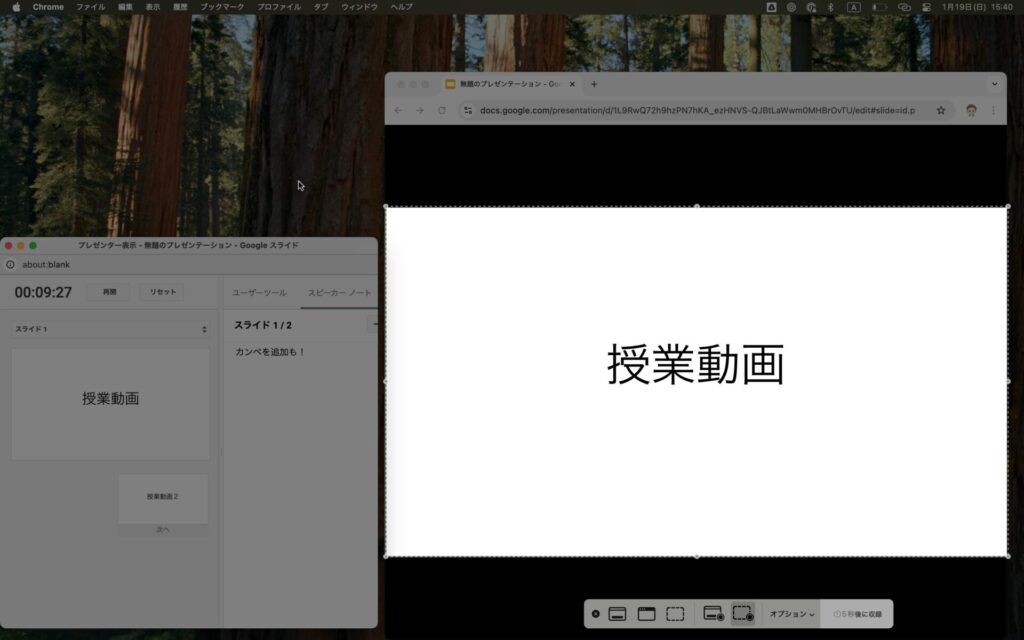
↑「⌘command」+「⇧」+「5」で画面収録のオプション画面を表示させます。
録画部分を選択
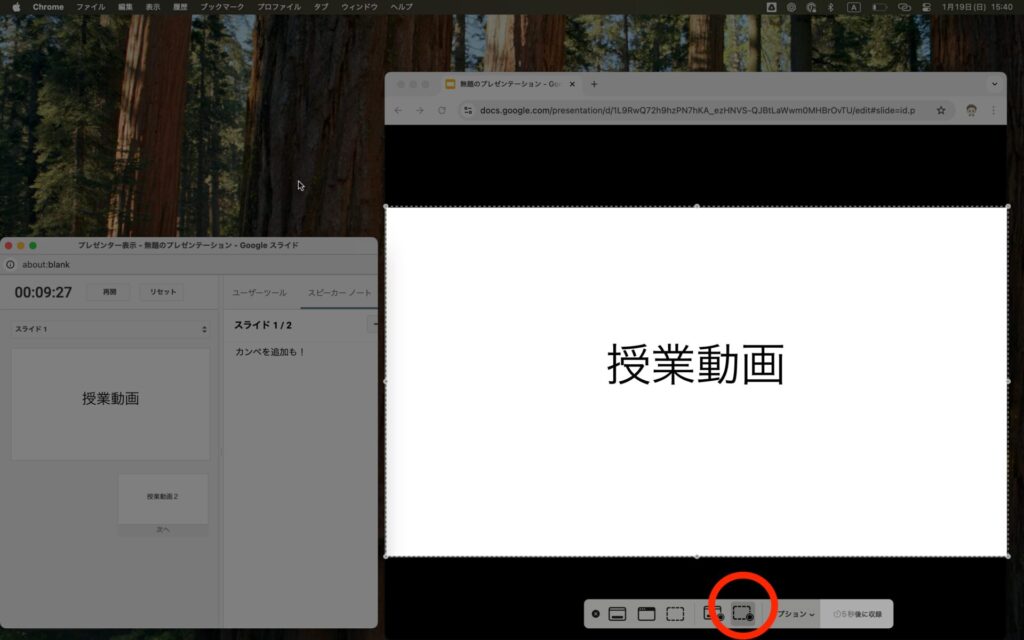
↑「選択部分を収録」を選択し、録画する画面を点線で決定します。
保存先、マイク設定を確認
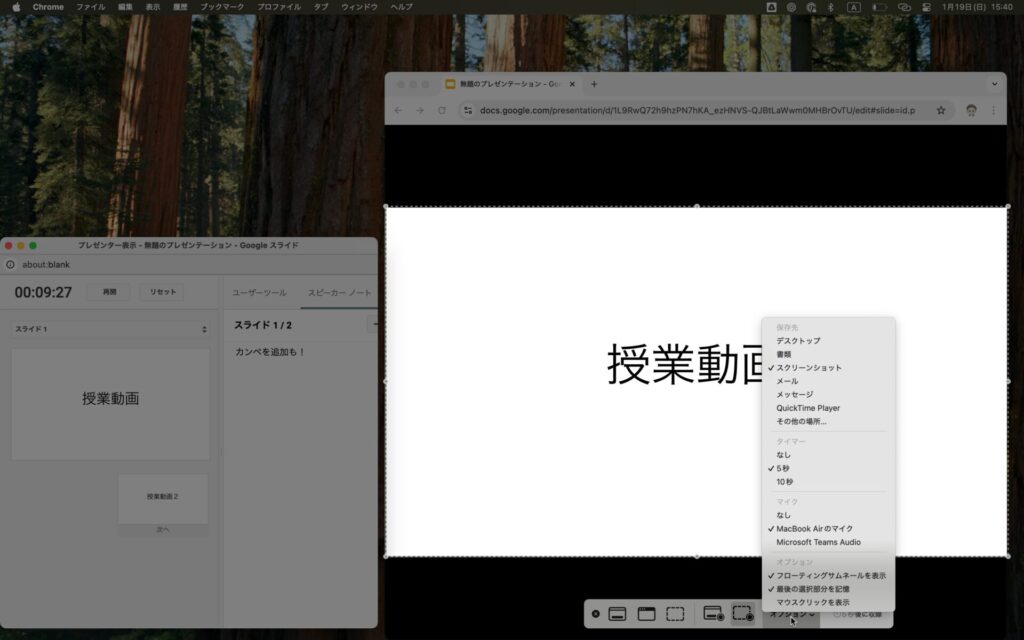
↑「オプション」を選択し、「保存先」「クリックから録画開始までの余白時間」「マイク設定」をします。
画面録画を開始する
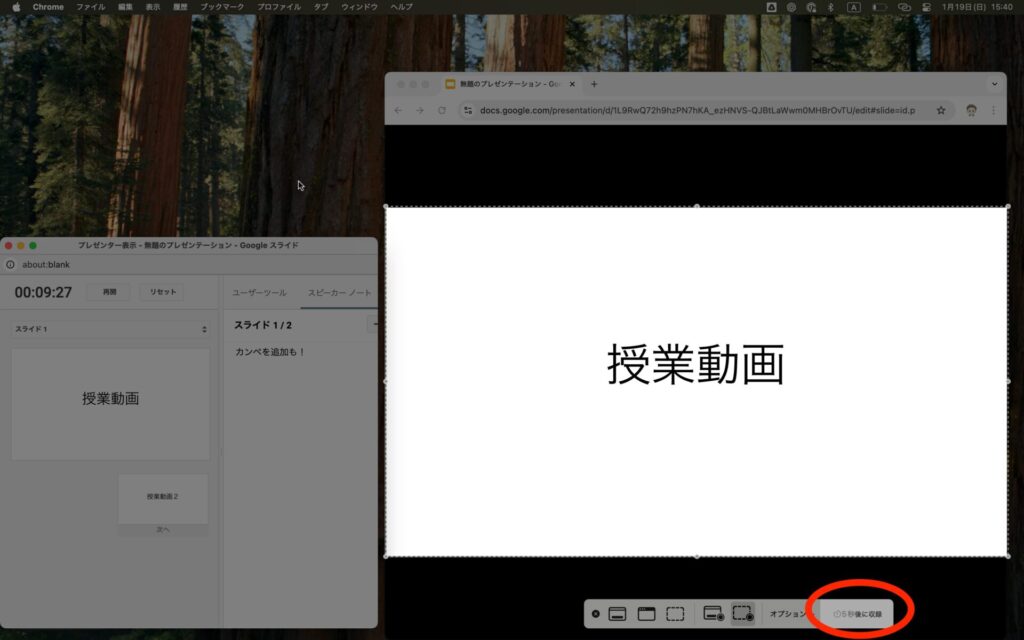
↑「録画開始ボタン」をクリックします。
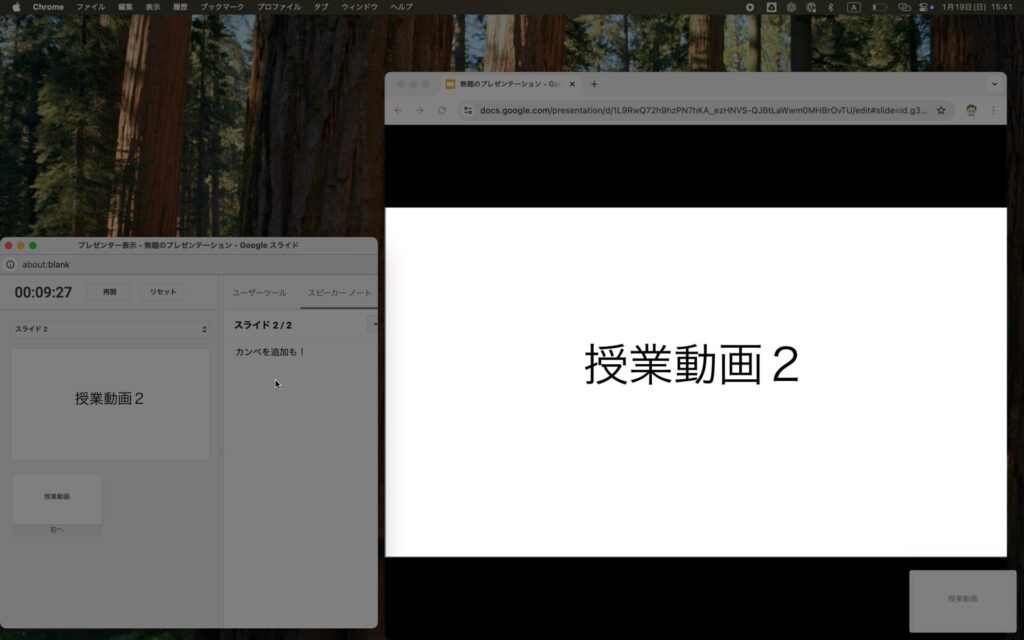
↑収録が始まったら、プレゼンターウィンドウをクリックして、「→やenter」でスライドを進めながら言葉で説明を加えます。
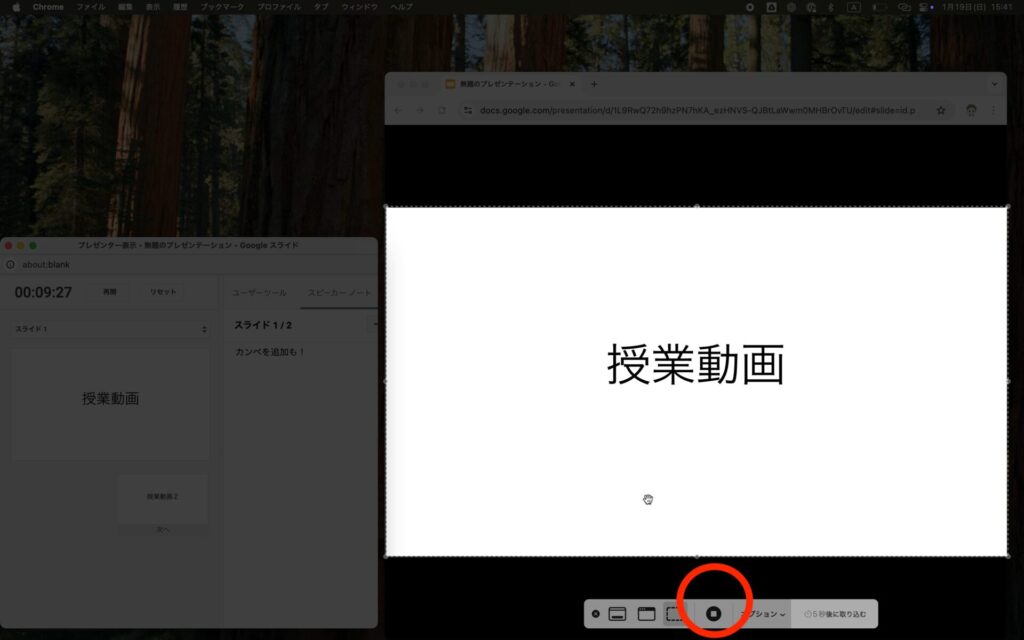
↑終了時は、もう一度「⌘command」+「⇧」+「5」で画面収録のオプション画面を表示させ、停止ボタンをクリックします。

収録画面の枠を設定することで、メモを見ながら話ができるので編集の手間が少なくてすみそうです!
PowerPointの場合
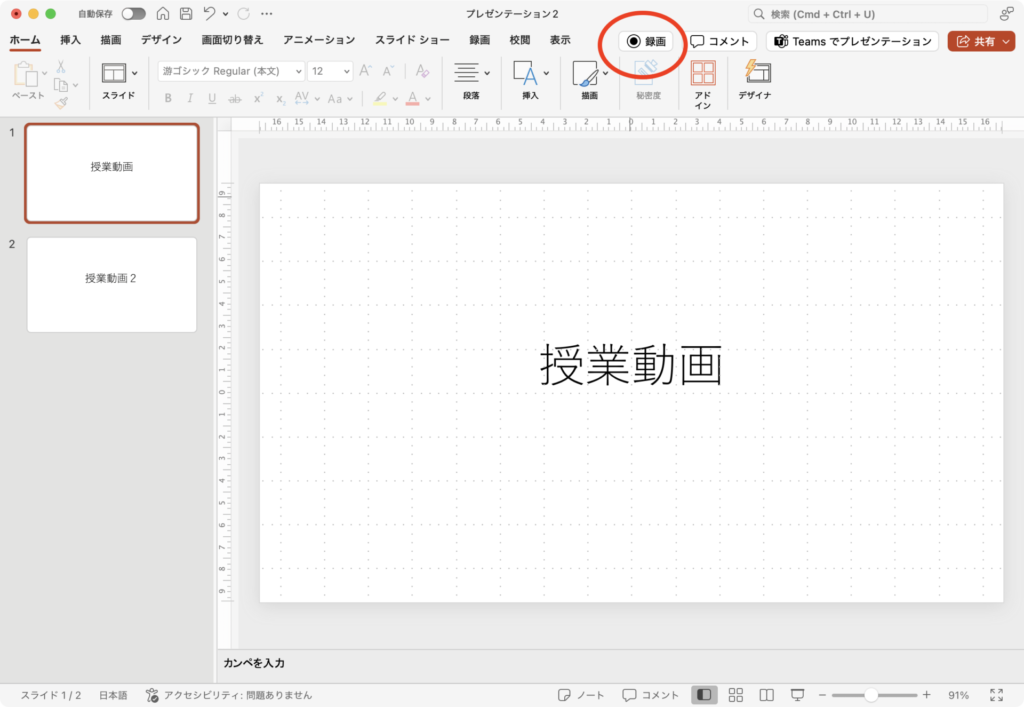
↑PowerPointを立ち上げて、「録画」をクリックします。
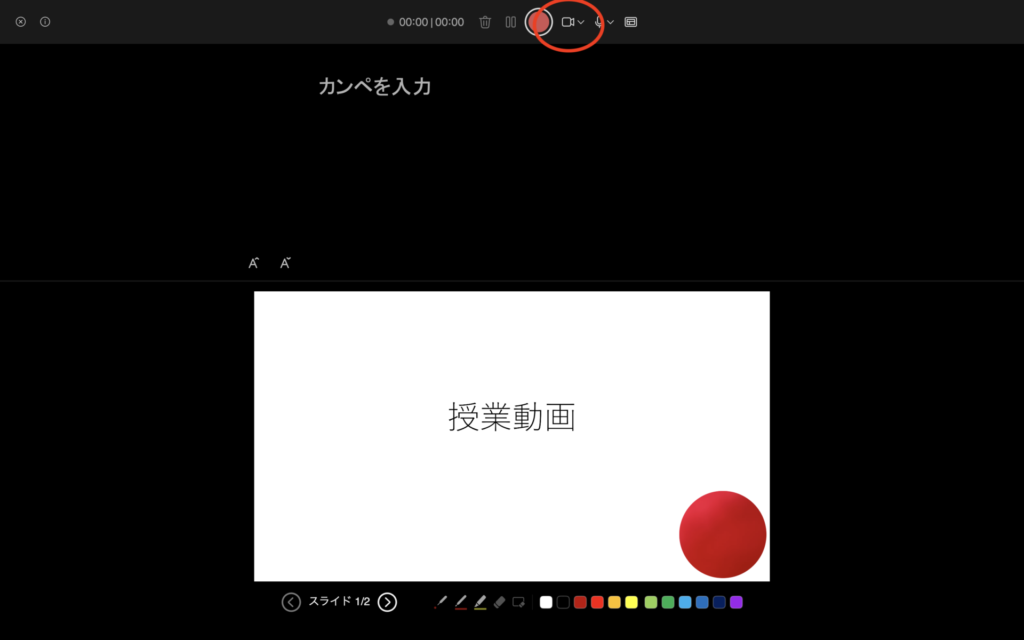
↑顔出し枠が必要ない場合は、カメラを切ります。
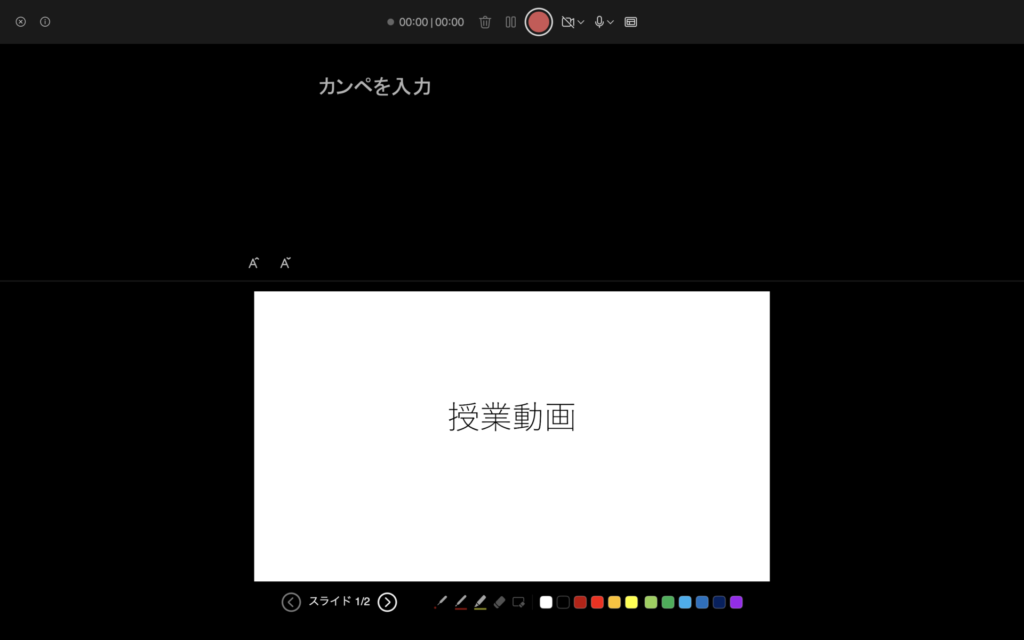
↑顔出しなしのモードになりました。
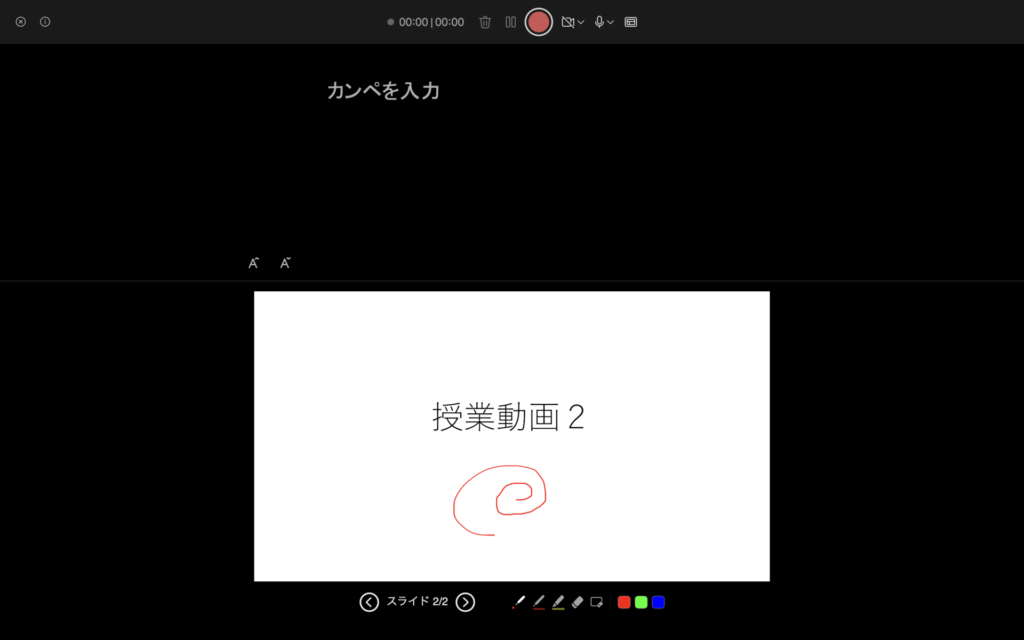
↑PowerPointを利用した録画では、タッチペンやマウスで書き込みをしながら、録画する機能もあります。
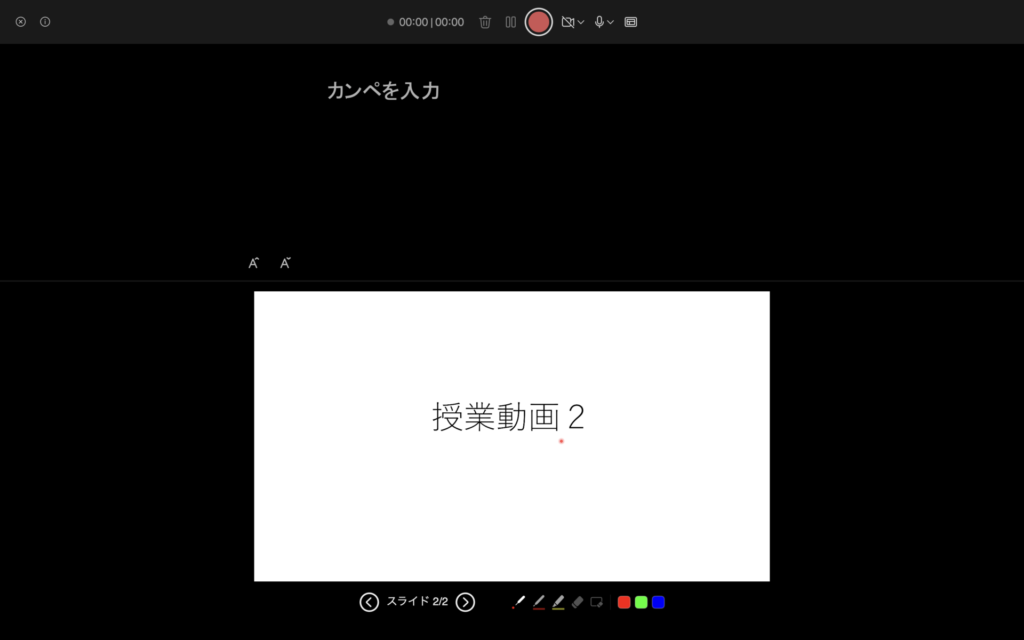
↑ポインター機能で、強調したい部分を示すこともできます。
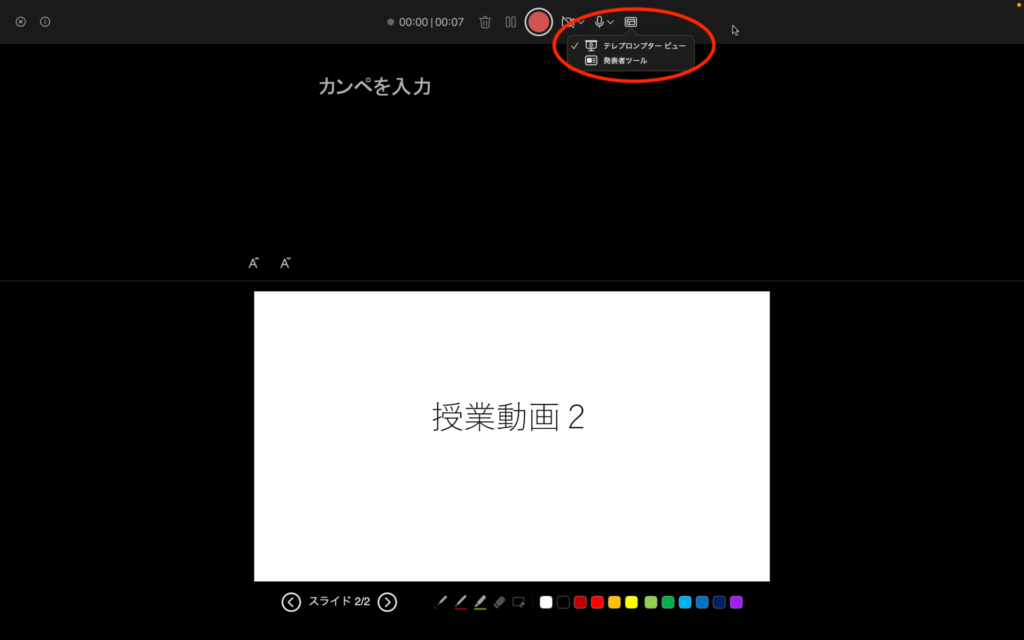
↑次のスライドを見たい場合は、「切り替えアイコン」から発表者ツールに変更をします。
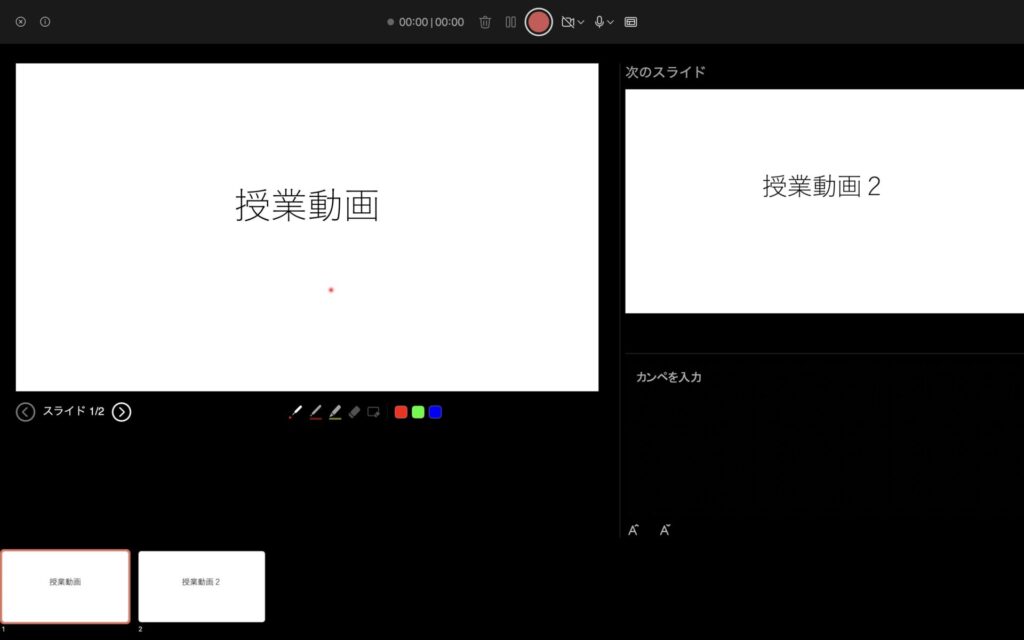
↑発表者ルールでは、次のスライドを確認しながら録画ができます。
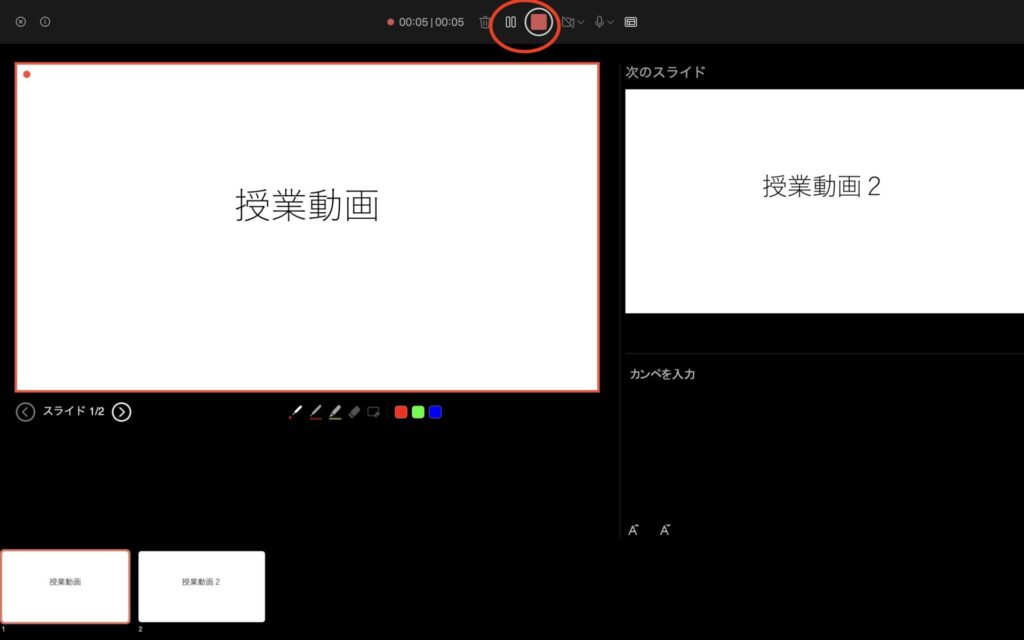
↑準備ができたら「録画開始ボタン」をクリックして録画を開始します。
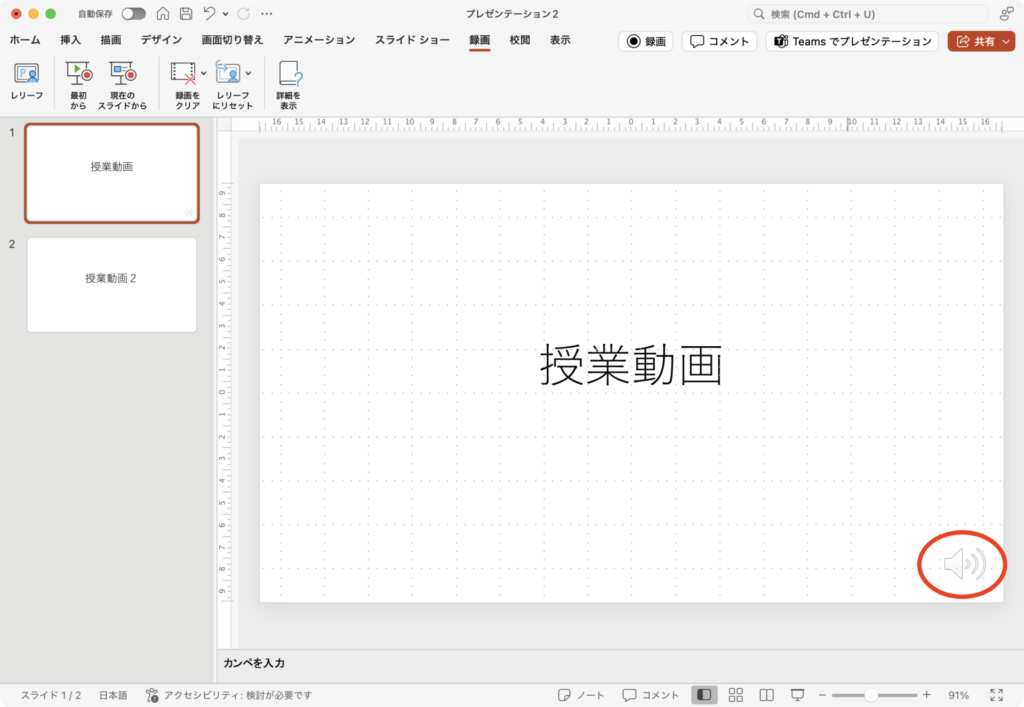
↑録画を終了させると、音声がスライドに挿入されます。
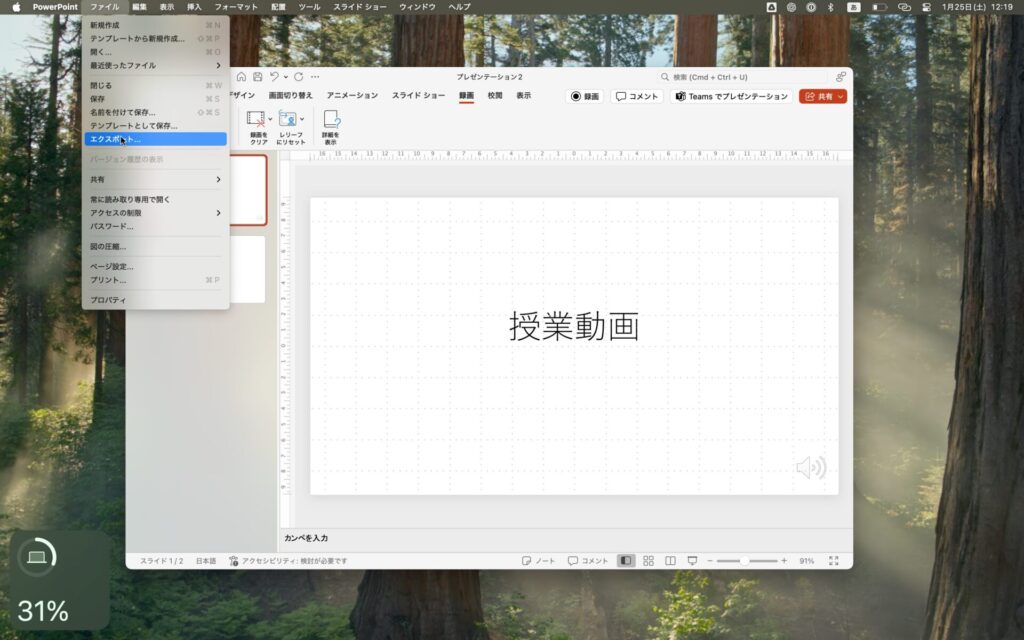
↑動画として保存するために「エクスポート」を選択します。
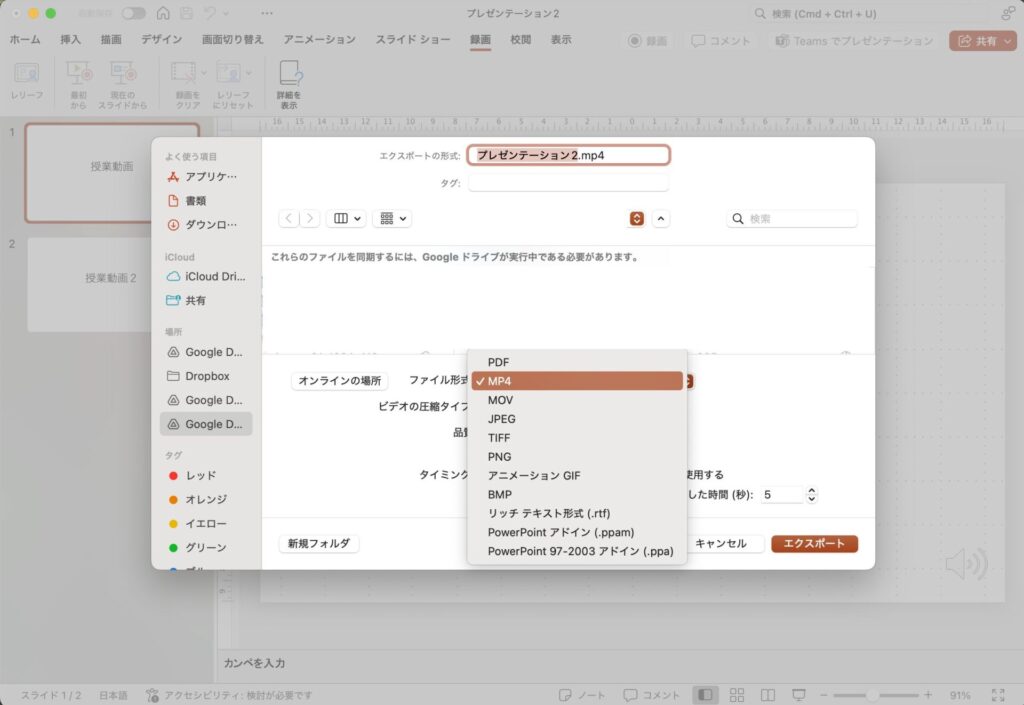
↑動画ファイル形式の「MP4」を選択しエクスポートします。
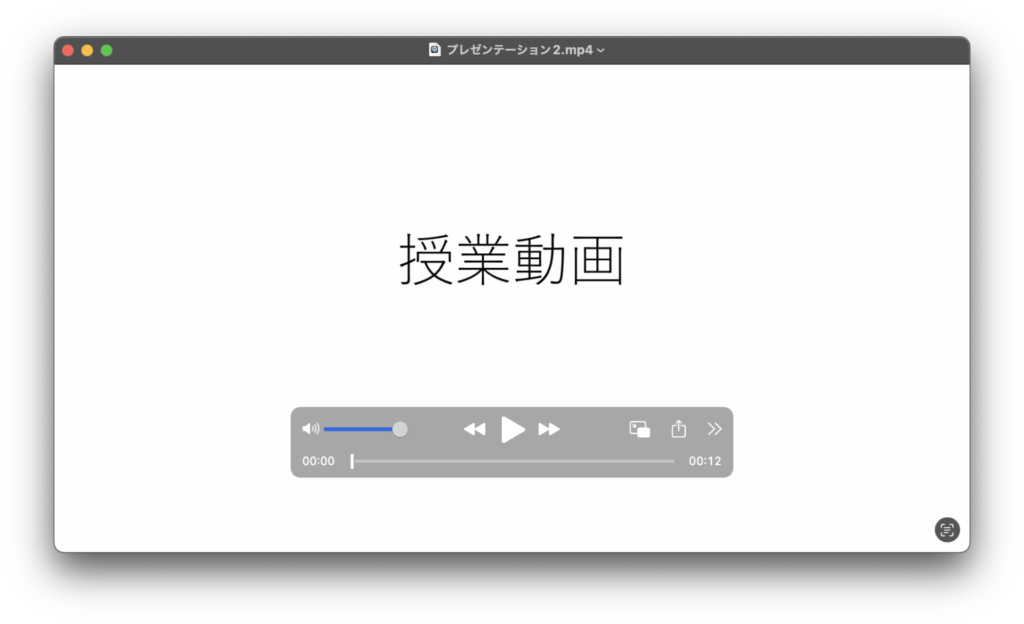
↑ファイルを開くと動画として再生されます。

シンプルなスライドで先生方と共同で作るならGoogleスライド。
色々な機能を使うならPowerPointがよさそうですね!
まとめ:自身で動画を作成し、授業&学習の幅を広げよう!
今回の記事では、iPadやPCで簡単に動画作成する方法を紹介をしました。
教員は対面の授業がメインであり、授業以外の業務を多くあります。
そのような中で、教育効果を高めるための動画づくりとして
- 手間がかからないこと
- ある程度のクオリティを出すこと
が必要です。
動画撮影のプロではありませんが、ある一定のクオリティがなければ生徒は試聴する気が起きません。
このバランスを考慮した方法が
の2つの方法です。
それぞれご自身の教科や負担の度合いに応じた方法を選択してみてください。
自身で好きに授業動画が作れると授業形態や生徒の学習の選択が大きく広がります。
授業では反転学習を行ったり、家庭学習の補助的な役割を持たせたりすることも可能でしょう。
また、教員自体が動画作成スキルを持つことで、学校行事などのイベントで生徒が動画づくりを進めるときのサポートをすることもできます。

今回の記事が初めて動画を作る先生方の参考になれば嬉しいです。
ぜひお試しください!
▼次回、第3弾の記事では、Macbookを使って無料で簡単に動画を編集する方法について紹介します。
▼今回の記事に興味を持ってくださった方は、こちらの記事もどうぞ!












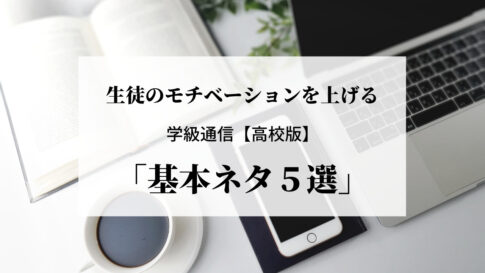


















授業動画づくりにチャレンジするのに、初心者にも簡単な方法を教えてください!